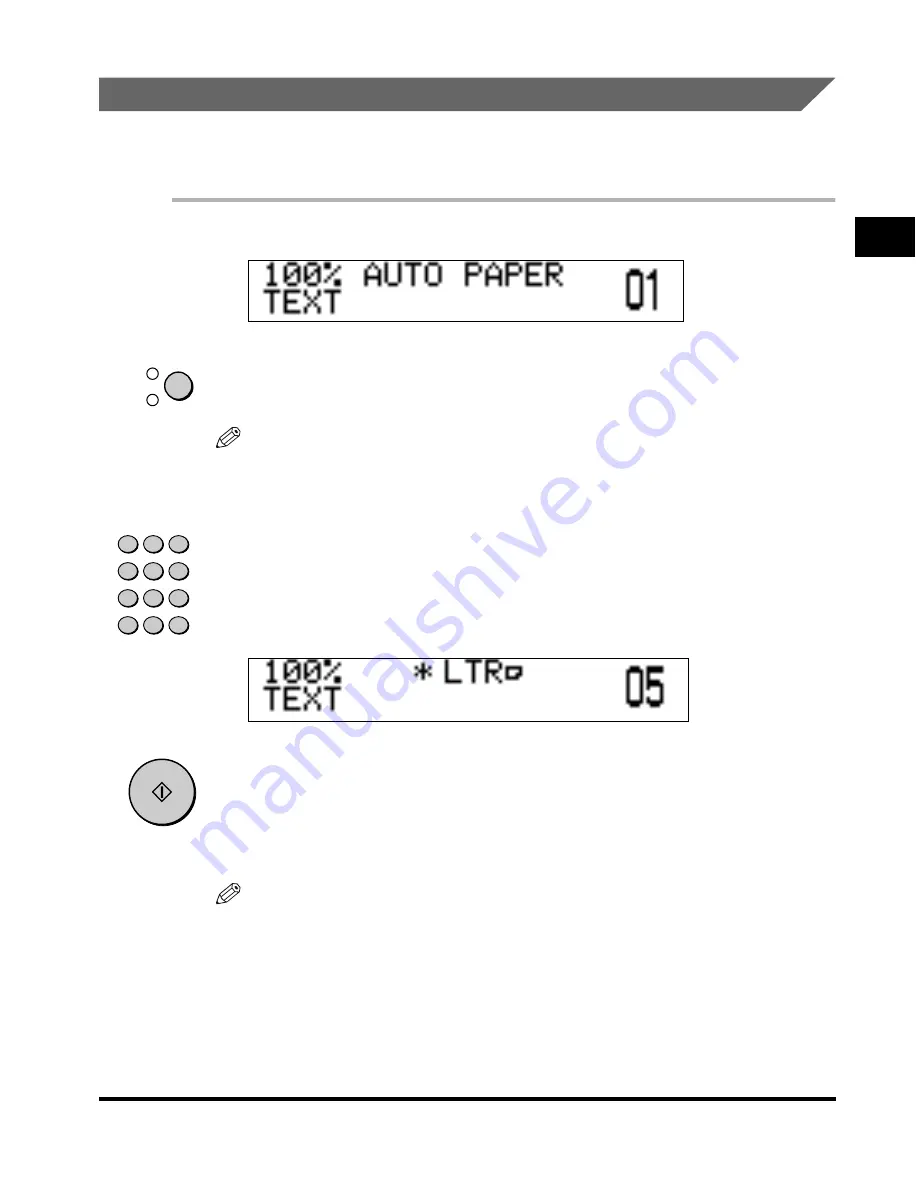
Collating Copies
1-33
Basic Cop
ying F
eatures
1
Page Order (Staple)
The Staple mode automatically collates the copies into sets arranged in page order,
and staples each set.
1
Place your originals.
2
Press [Finisher] repeatedly until the indicator for the Staple
mode lights.
NOTE
If <5.AUTO SORT> is set to ‘ON’, the Collate or Offset Collate mode is
automatically set when you place your originals in the feeder. (See “Auto Collate,”
on p. 3-8.)
3
Press the numeric keys to enter the desired copy quantity (1
to 99).
For details about entering the copy quantity, see “Specifying the Required
Number of Copies,” on p. 1-18.
4
Press [Start].
If the original is placed on the platen glass, follow the instructions that appear in
the display
➞
press [Start] once for each original.
Copying starts.
NOTE
• To cancel this setting, press [Finisher] repeatedly until the staple indicator turns off.
• To cancel all settings and return the machine to the Standby mode, press [Reset].
Staple
Collate
Finisher
1
2
3
4
5
6
7
8
0
9
I D
0
C
Clear
Start
Содержание Image Runner 1600 Series
Страница 1: ......
Страница 8: ...vi ...
Страница 43: ...Reserved Copying 1 35 Basic Copying Features 1 4 Once the original is scanned remove it from the machine ...
Страница 46: ...Interrupt Mode 1 38 1 Basic Copying Features ...
Страница 64: ...2 on 1 Combination 2 18 2 Special Copying Features ...
Страница 84: ......






























