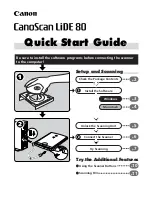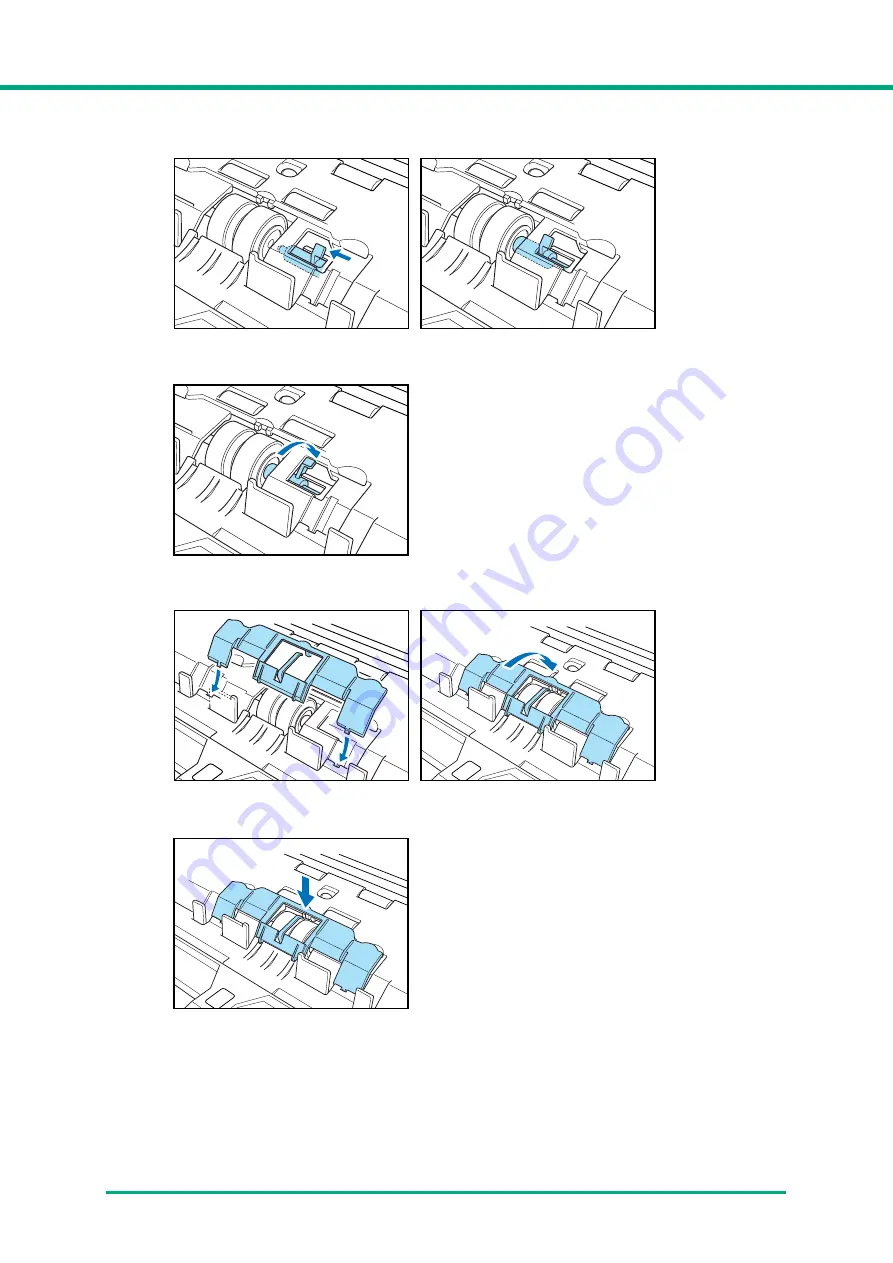
Chapter 4
Maintenance
4-13
2
Slide the roller lock lever to the left, and insert it into the retard roller slot.
3
Push the roller lock lever towards the back of the scanner to lock the retard roller into place.
4
Replace the roller cover.
5
Push the center of the roller cover down and make sure that it clicks into place.
Содержание IMAGE FORMULA DR-6010C
Страница 5: ...User Manual Hardware...
Страница 94: ...User Manual Software...