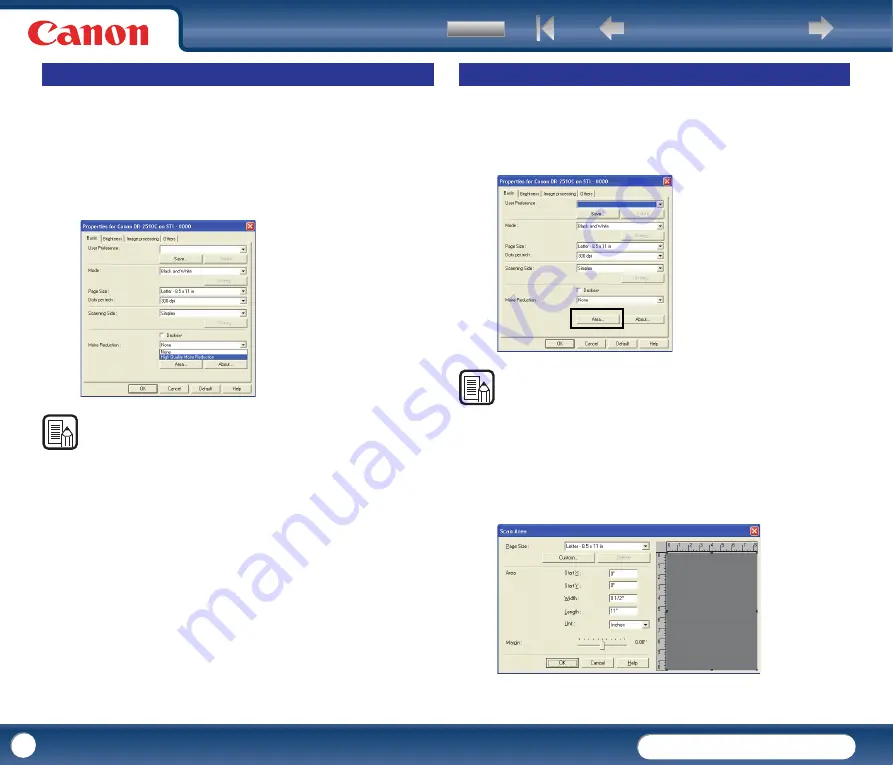
DR-2010C / DR-2510C
DR-2010C / DR-2510C
44
This section describes the procedure for setting to reduce the moire effect (a
shimmering, wavy pattern) that may appear when scanning color documents or
scanning in grayscale.
1
In the ISIS/TWAIN driver properties dialog box, click the [Basic] tab
→
select [High Quality Moire Reduction] from the [Moire Reduction]
drop-down list.
NOTE
When a resolution higher than 300 dpi is selected for [Dots per inch], [High Quality
Moire Reduction] is greyed out.
•
When a resolution of 240 dpi or less is selected for [Dots per inch], you can
click [High Speed Moire Reduction].
•
Select one of the following according to the resolution you have set:
[None]
Do not perform moire reduction.
[High Speed Moire Reduction]
This mode prioritizes speed, and generates an image of the specified resolution
from an image scanned at 300 dpi.
[High Quality More Reduction]
This mode prioritizes image quality, and generates an image of the specified
resolution from an image scanned at 600 dpi. The image quality is higher, but
the scanning speed decreases.
This section describes the procedure for scanning part of a document image.
1
In the ISIS/TWAIN driver properties dialog box, click the [Basic] tab
→
click [Area].
NOTE
In the [Scan Area] dialog box you can define the area of the document page to scan
on a selected page size, and register non-standard document page sizes.
The [Scan Area] dialog box is different for ISIS and TWAIN drivers: for the TWAIN
driver, one of two dialog box types is displayed depending on the application
program used.
Scan Area Dialog Box (ISIS Driver)
Moire Reduction
Adjusting the Scan Area
















































