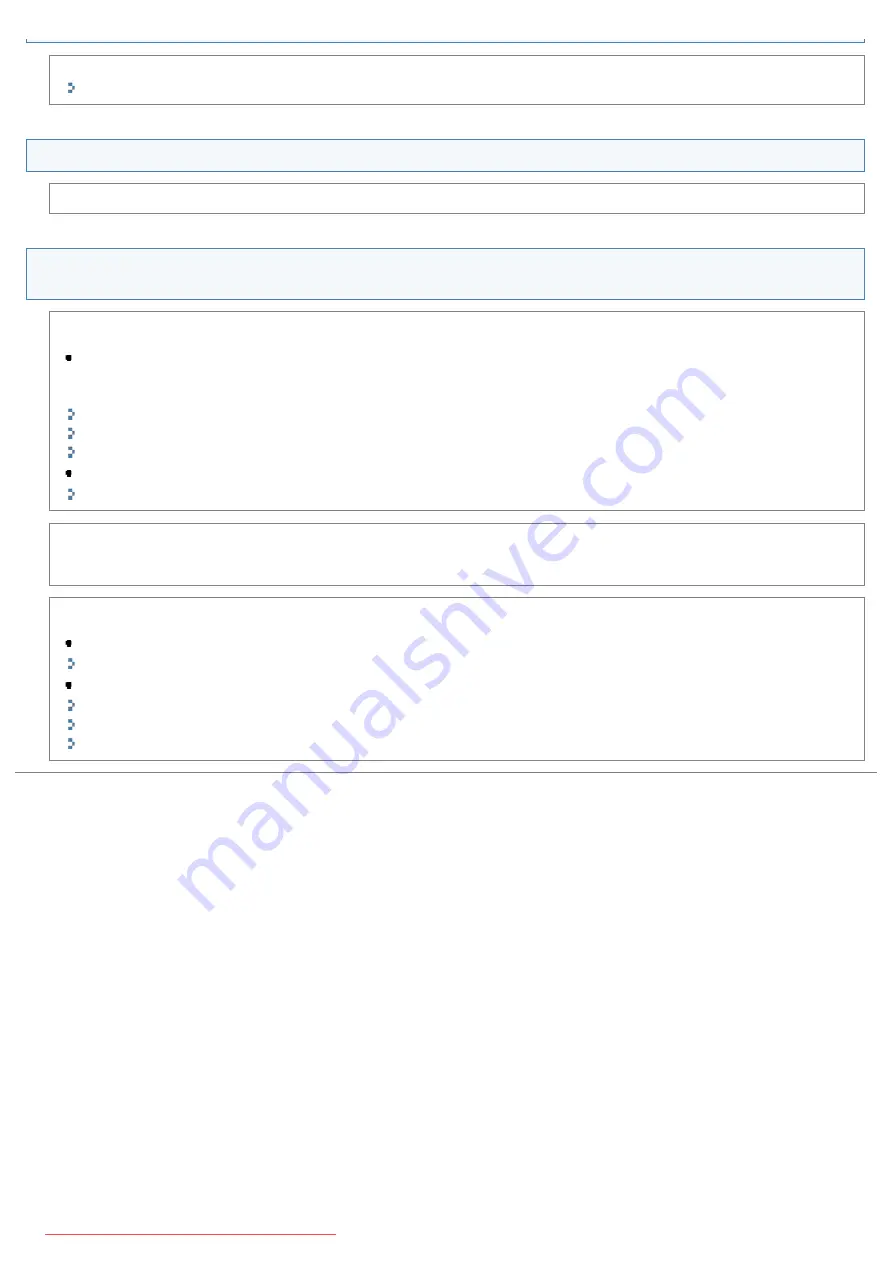
Set a lower image quality. The transmission time can be shortened by setting the resolution to <200 x 100 dpi (Normal)>.
"Changing the Scan Settings (Fax)"
Errors occur frequently during sending.
Make sure that the telephone line is not receiving interference from nearby devices such as a microwave oven.
Sent faxes print poorly at the receiving fax machine (spotting, size reductions, or contrast
problems).
When a fax printed out by the receiving fax machine has spots
Make a copy on a blank sheet and check to see if there are any spots on the platen glass or feeder's scanning
area. Clean the platen glass or feeder's scanning area to remove the spots if necessary. If the sheet has no spots,
the receiving fax machine may be the cause of dirty prints.
"Cleaning the Platen Glass"
"Cleaning the Feeder Automatically "
"Cleaning the Feeder "
Make sure that the document is properly placed.
When a fax printed out by the receiving fax machine is smaller than its actual size
Make sure that the appropriate paper size is loaded in the receiving fax machine's paper tray.
When the contrast of the printed fax is too light or too dark
Adjust the density setting.
"Changing the Scan Settings (Fax)"
Make sure that the platen glass or feeder's scanning area is clean.
"Cleaning the Platen Glass"
"Cleaning the Feeder Automatically "
"Cleaning the Feeder "
㻤㻢㻟㻌㻛㻌㻥㻢㻠
Содержание i-SENSYS MF6140dn
Страница 1: ...㻝㻌㻛㻌㻥㻢㻠 Downloaded from ManualsPrinter com Manuals ...
Страница 49: ...The entry is complete 㻠㻥㻌㻛㻌㻥㻢㻠 Downloaded from ManualsPrinter com Manuals ...
Страница 57: ...㻡㻣㻌㻛㻌㻥㻢㻠 Downloaded from ManualsPrinter com Manuals ...
Страница 64: ...㻢㻠㻌㻛㻌㻥㻢㻠 Downloaded from ManualsPrinter com Manuals ...
Страница 106: ...6 Press Select Paper Settings to close the Select Paper screen 㻝㻜㻢㻌㻛㻌㻥㻢㻠 Downloaded from ManualsPrinter com Manuals ...
Страница 118: ...5 Press Menu to close the menu screen 㻝㻝㻤㻌㻛㻌㻥㻢㻠 Downloaded from ManualsPrinter com Manuals ...
Страница 121: ...5 Press Menu to close the menu screen 㻝㻞㻝㻌㻛㻌㻥㻢㻠 Downloaded from ManualsPrinter com Manuals ...
Страница 124: ...5 Press Menu to close the menu screen 㻝㻞㻠㻌㻛㻌㻥㻢㻠 Downloaded from ManualsPrinter com Manuals ...
Страница 129: ...6 Press Menu to close the menu screen 㻝㻞㻥㻌㻛㻌㻥㻢㻠 Downloaded from ManualsPrinter com Manuals ...
Страница 135: ...6 Press Menu to close the menu screen 㻝㻟㻡㻌㻛㻌㻥㻢㻠 Downloaded from ManualsPrinter com Manuals ...
Страница 137: ...6 Press Menu to close the menu screen 㻝㻟㻣㻌㻛㻌㻥㻢㻠 Downloaded from ManualsPrinter com Manuals ...
Страница 147: ...5 Press Menu to close the menu screen 㻝㻠㻣㻌㻛㻌㻥㻢㻠 Downloaded from ManualsPrinter com Manuals ...
Страница 149: ...Press Menu to close the Menu screen 㻝㻠㻥㻌㻛㻌㻥㻢㻠 Downloaded from ManualsPrinter com Manuals ...
Страница 151: ...5 Press Menu to close the menu screen 㻝㻡㻝㻌㻛㻌㻥㻢㻠 Downloaded from ManualsPrinter com Manuals ...
Страница 153: ...5 Press Menu to close the menu screen 㻝㻡㻟㻌㻛㻌㻥㻢㻠 Downloaded from ManualsPrinter com Manuals ...
Страница 194: ...0FR4 041 Supported Document Types Scan Area Document Type 㻝㻥㻠㻌㻛㻌㻥㻢㻠 Downloaded from ManualsPrinter com Manuals ...
Страница 197: ...0FR4 044 Supported Paper Types Printable Area Paper 㻝㻥㻣㻌㻛㻌㻥㻢㻠 Downloaded from ManualsPrinter com Manuals ...
Страница 244: ...5 Press Start 㻞㻠㻠㻌㻛㻌㻥㻢㻠 Downloaded from ManualsPrinter com Manuals ...
Страница 249: ...Select Yes using and press OK 㻞㻠㻥㻌㻛㻌㻥㻢㻠 Downloaded from ManualsPrinter com Manuals ...
Страница 277: ...6 Press Start to receive fax es 㻞㻣㻣㻌㻛㻌㻥㻢㻠 Downloaded from ManualsPrinter com Manuals ...
Страница 315: ...5 Select Apply using or and press OK The changes are saved 㻟㻝㻡㻌㻛㻌㻥㻢㻠 Downloaded from ManualsPrinter com Manuals ...
Страница 333: ...6 Press Status Monitor Cancel to close the screen 㻟㻟㻟㻌㻛㻌㻥㻢㻠 Downloaded from ManualsPrinter com Manuals ...
Страница 366: ...To print documents using AirPrint 㻟㻢㻢㻌㻛㻌㻥㻢㻠 Downloaded from ManualsPrinter com Manuals ...
Страница 372: ...9 Click Finish 10 Click Close 11 Click Apply 㻟㻣㻞㻌㻛㻌㻥㻢㻠 Downloaded from ManualsPrinter com Manuals ...
Страница 378: ...Printing begins 㻟㻣㻤㻌㻛㻌㻥㻢㻠 Downloaded from ManualsPrinter com Manuals ...
Страница 390: ...Press Menu to close the menu screen The setup is complete 㻟㻥㻜㻌㻛㻌㻥㻢㻠 Downloaded from ManualsPrinter com Manuals ...
Страница 509: ...The scanned file is sent 㻡㻜㻥㻌㻛㻌㻥㻢㻠 Downloaded from ManualsPrinter com Manuals ...
Страница 558: ...4 Click Edit in IPv6 Settings 5 Select the IPv6 check box 㻡㻡㻤㻌㻛㻌㻥㻢㻠 Downloaded from ManualsPrinter com Manuals ...
Страница 577: ...6 Click OK 7 Click Close 㻡㻣㻣㻌㻛㻌㻥㻢㻠 Downloaded from ManualsPrinter com Manuals ...
Страница 587: ...㻡㻤㻣㻌㻛㻌㻥㻢㻠 Downloaded from ManualsPrinter com Manuals ...
Страница 596: ...6 Make sure the settings and click Register 㻡㻥㻢㻌㻛㻌㻥㻢㻠 Downloaded from ManualsPrinter com Manuals ...
Страница 604: ...4 Click Edit in IPv4 Settings 5 Specify DNS settings 㻢㻜㻠㻌㻛㻌㻥㻢㻠 Downloaded from ManualsPrinter com Manuals ...
Страница 607: ...8 Click OK 㻢㻜㻣㻌㻛㻌㻥㻢㻠 Downloaded from ManualsPrinter com Manuals ...
Страница 609: ...4 Click Edit in IPv6 Settings 5 Specify DNS settings 㻢㻜㻥㻌㻛㻌㻥㻢㻠 Downloaded from ManualsPrinter com Manuals ...
Страница 614: ...4 Click Edit in WINS Configuration 5 Specify the WINS settings 㻢㻝㻠㻌㻛㻌㻥㻢㻠 Downloaded from ManualsPrinter com Manuals ...
Страница 617: ...4 Click Edit in SMB Settings 5 Set NetBIOS Name and Workgroup Name 㻢㻝㻣㻌㻛㻌㻥㻢㻠 Downloaded from ManualsPrinter com Manuals ...
Страница 628: ...㻢㻞㻤㻌㻛㻌㻥㻢㻠 Downloaded from ManualsPrinter com Manuals ...
Страница 639: ...Press Menu to close the menu screen 㻢㻟㻥㻌㻛㻌㻥㻢㻠 Downloaded from ManualsPrinter com Manuals ...
Страница 643: ...5 Press Menu to close the menu screen 㻢㻠㻟㻌㻛㻌㻥㻢㻠 Downloaded from ManualsPrinter com Manuals ...
Страница 661: ... 2 Click OK 㻢㻢㻝㻌㻛㻌㻥㻢㻠 Downloaded from ManualsPrinter com Manuals ...
Страница 664: ...4 Click Generate Key 5 Specify the keys 㻢㻢㻠㻌㻛㻌㻥㻢㻠 Downloaded from ManualsPrinter com Manuals ...
Страница 673: ...㻢㻣㻟㻌㻛㻌㻥㻢㻠 Downloaded from ManualsPrinter com Manuals ...
Страница 675: ...4 Click Register Key and Certificate 5 Click Register 㻢㻣㻡㻌㻛㻌㻥㻢㻠 Downloaded from ManualsPrinter com Manuals ...
Страница 676: ...6 Enter a key name and a password 7 Click OK 㻢㻣㻢㻌㻛㻌㻥㻢㻠 Downloaded from ManualsPrinter com Manuals ...
Страница 679: ...Click Register 㻢㻣㻥㻌㻛㻌㻥㻢㻠 Downloaded from ManualsPrinter com Manuals ...
Страница 690: ...4 Click Edit 5 Select the Use IEEE802 1X check box 㻢㻥㻜㻌㻛㻌㻥㻢㻠 Downloaded from ManualsPrinter com Manuals ...
Страница 691: ...6 Enter a login name 7 Select the Use TLS check box 㻢㻥㻝㻌㻛㻌㻥㻢㻠 Downloaded from ManualsPrinter com Manuals ...
Страница 695: ...4 Click Edit 5 Select the Use IEEE802 1X check box 㻢㻥㻡㻌㻛㻌㻥㻢㻠 Downloaded from ManualsPrinter com Manuals ...
Страница 734: ...4 Click Edit 5 Specify SNMPv3 㻣㻟㻠㻌㻛㻌㻥㻢㻠 Downloaded from ManualsPrinter com Manuals ...
Страница 834: ...The machine is ready to print 㻤㻟㻠㻌㻛㻌㻥㻢㻠 Downloaded from ManualsPrinter com Manuals ...
Страница 861: ...0FR4 0L4 Sending Problems Receiving Problems Fax Problems 㻤㻢㻝㻌㻛㻌㻥㻢㻠 Downloaded from ManualsPrinter com Manuals ...
Страница 943: ...0FR4 0S6 Basic Windows Operations For Macintosh Users Appendix 㻥㻠㻟㻌㻛㻌㻥㻢㻠 Downloaded from ManualsPrinter com Manuals ...
Страница 959: ... 15 Office Locations Display the contact information for inquiries 㻥㻡㻥㻌㻛㻌㻥㻢㻠 Downloaded from ManualsPrinter com Manuals ...
Страница 965: ...㻝㻌㻛㻌㻣㻢 Downloaded from ManualsPrinter com Manuals ...
Страница 1004: ...8 Close the dialog box 㻠㻜㻌㻛㻌㻣㻢 Downloaded from ManualsPrinter com Manuals ...
Страница 1013: ...The icon is added to the printer folder 㻠㻥㻌㻛㻌㻣㻢 Downloaded from ManualsPrinter com Manuals ...
Страница 1018: ...㻡㻠㻌㻛㻌㻣㻢 Downloaded from ManualsPrinter com Manuals ...
Страница 1020: ...㻡㻢㻌㻛㻌㻣㻢 Downloaded from ManualsPrinter com Manuals ...
Страница 1031: ... Installing the MF Drivers and MF Toolbox 㻢㻣㻌㻛㻌㻣㻢 Downloaded from ManualsPrinter com Manuals ...






























