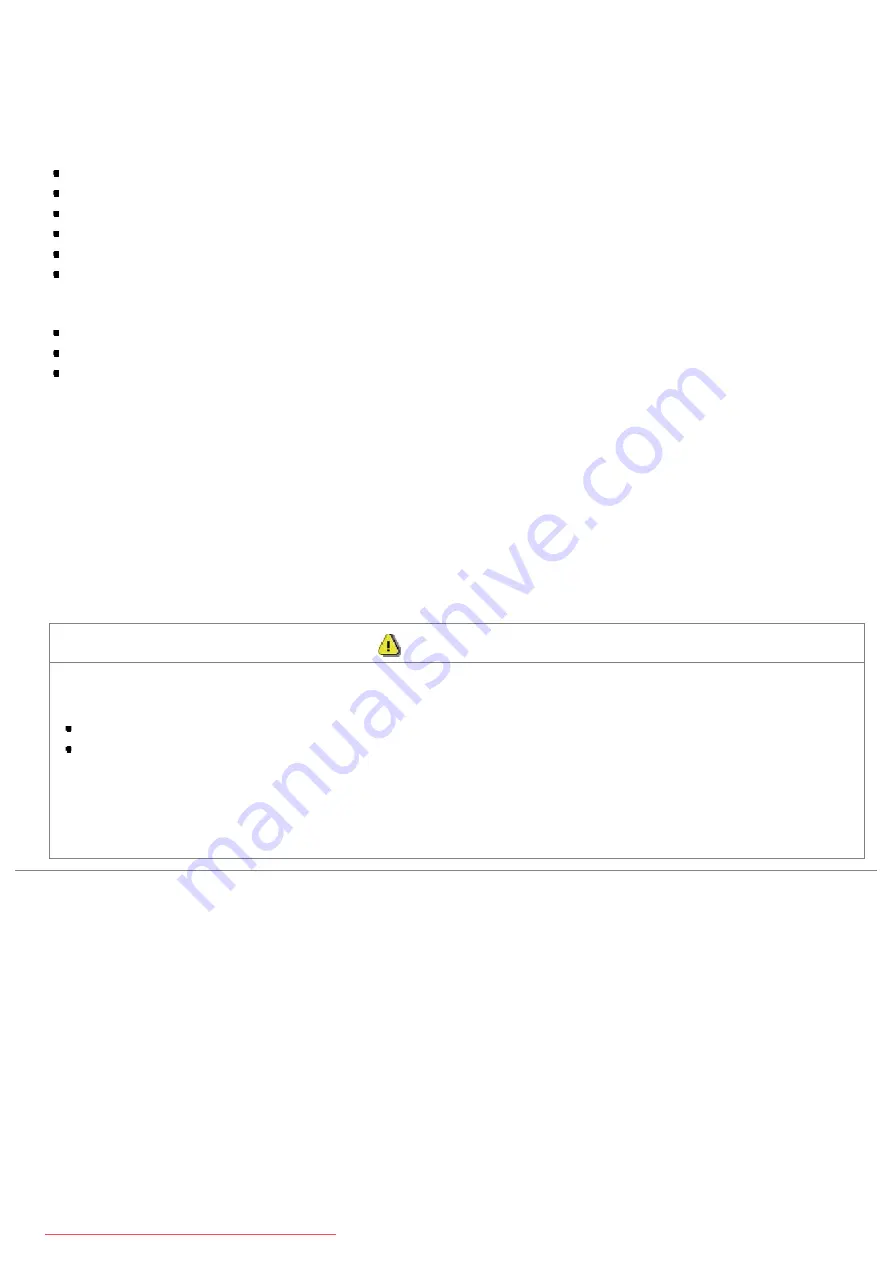
*3
Automatic 2-sided printing is available for up to 128 g/m² of heavy papers.
*4
To use pre-printed paper, set the paper type to [Plain Paper L] if it is curled. Note that toner may not flow well into
the paper.
*5
Use only the types designed for laser printers.
To prevent paper jams, do not use the following paper types.
Wrinkled or creased paper
Curled or rolled paper
Torn paper
Damp paper
Very thin paper
Paper printed by a thermal transfer printer (Do not copy on the reverse side.)
The following paper types do not print well:
Highly textured paper
Very smooth paper
Glossy paper
Make sure that the paper is free of dust, lint, and oil stains.
Make sure to test print before purchasing large quantities of copy paper.
Keep the paper wrapped in its original package (unopened or opened) and stored in a cool, dry place
until ready to use. Make sure to keep it on a flat surface.
Store paper stacks in a place where temperatures are somewhere between 18 to 24°C and humidity
is somewhere between 40 % to 60 % RH.
Avoid rubbing the printed paper with fingers or cloth because it may cause toner stain or toner
peeling.
CAUTION
To print on damp paper
The following problems may occur.
Steam is emitted from the machine's output area.
Water droplets form on the back side of the operation panel and in the output area.
Moisture evaporates from damp paper due to the heat generated inside the fixing unit (it is most likely to occur at low
room temperatures). This is not a malfunction, but you can prevent this by using a stack of new unopened paper.
Should you smell something burning, immediately turn OFF the machine, unplug the power plug from the AC power
outlet, and contact your local authorized Canon dealer or the Canon help line. Continued use may lead to a fire or
electrical shock.
㻞㻜㻜㻌㻛㻌㻥㻢㻠
Содержание i-SENSYS MF6140dn
Страница 1: ...㻝㻌㻛㻌㻥㻢㻠 Downloaded from ManualsPrinter com Manuals ...
Страница 49: ...The entry is complete 㻠㻥㻌㻛㻌㻥㻢㻠 Downloaded from ManualsPrinter com Manuals ...
Страница 57: ...㻡㻣㻌㻛㻌㻥㻢㻠 Downloaded from ManualsPrinter com Manuals ...
Страница 64: ...㻢㻠㻌㻛㻌㻥㻢㻠 Downloaded from ManualsPrinter com Manuals ...
Страница 106: ...6 Press Select Paper Settings to close the Select Paper screen 㻝㻜㻢㻌㻛㻌㻥㻢㻠 Downloaded from ManualsPrinter com Manuals ...
Страница 118: ...5 Press Menu to close the menu screen 㻝㻝㻤㻌㻛㻌㻥㻢㻠 Downloaded from ManualsPrinter com Manuals ...
Страница 121: ...5 Press Menu to close the menu screen 㻝㻞㻝㻌㻛㻌㻥㻢㻠 Downloaded from ManualsPrinter com Manuals ...
Страница 124: ...5 Press Menu to close the menu screen 㻝㻞㻠㻌㻛㻌㻥㻢㻠 Downloaded from ManualsPrinter com Manuals ...
Страница 129: ...6 Press Menu to close the menu screen 㻝㻞㻥㻌㻛㻌㻥㻢㻠 Downloaded from ManualsPrinter com Manuals ...
Страница 135: ...6 Press Menu to close the menu screen 㻝㻟㻡㻌㻛㻌㻥㻢㻠 Downloaded from ManualsPrinter com Manuals ...
Страница 137: ...6 Press Menu to close the menu screen 㻝㻟㻣㻌㻛㻌㻥㻢㻠 Downloaded from ManualsPrinter com Manuals ...
Страница 147: ...5 Press Menu to close the menu screen 㻝㻠㻣㻌㻛㻌㻥㻢㻠 Downloaded from ManualsPrinter com Manuals ...
Страница 149: ...Press Menu to close the Menu screen 㻝㻠㻥㻌㻛㻌㻥㻢㻠 Downloaded from ManualsPrinter com Manuals ...
Страница 151: ...5 Press Menu to close the menu screen 㻝㻡㻝㻌㻛㻌㻥㻢㻠 Downloaded from ManualsPrinter com Manuals ...
Страница 153: ...5 Press Menu to close the menu screen 㻝㻡㻟㻌㻛㻌㻥㻢㻠 Downloaded from ManualsPrinter com Manuals ...
Страница 194: ...0FR4 041 Supported Document Types Scan Area Document Type 㻝㻥㻠㻌㻛㻌㻥㻢㻠 Downloaded from ManualsPrinter com Manuals ...
Страница 197: ...0FR4 044 Supported Paper Types Printable Area Paper 㻝㻥㻣㻌㻛㻌㻥㻢㻠 Downloaded from ManualsPrinter com Manuals ...
Страница 244: ...5 Press Start 㻞㻠㻠㻌㻛㻌㻥㻢㻠 Downloaded from ManualsPrinter com Manuals ...
Страница 249: ...Select Yes using and press OK 㻞㻠㻥㻌㻛㻌㻥㻢㻠 Downloaded from ManualsPrinter com Manuals ...
Страница 277: ...6 Press Start to receive fax es 㻞㻣㻣㻌㻛㻌㻥㻢㻠 Downloaded from ManualsPrinter com Manuals ...
Страница 315: ...5 Select Apply using or and press OK The changes are saved 㻟㻝㻡㻌㻛㻌㻥㻢㻠 Downloaded from ManualsPrinter com Manuals ...
Страница 333: ...6 Press Status Monitor Cancel to close the screen 㻟㻟㻟㻌㻛㻌㻥㻢㻠 Downloaded from ManualsPrinter com Manuals ...
Страница 366: ...To print documents using AirPrint 㻟㻢㻢㻌㻛㻌㻥㻢㻠 Downloaded from ManualsPrinter com Manuals ...
Страница 372: ...9 Click Finish 10 Click Close 11 Click Apply 㻟㻣㻞㻌㻛㻌㻥㻢㻠 Downloaded from ManualsPrinter com Manuals ...
Страница 378: ...Printing begins 㻟㻣㻤㻌㻛㻌㻥㻢㻠 Downloaded from ManualsPrinter com Manuals ...
Страница 390: ...Press Menu to close the menu screen The setup is complete 㻟㻥㻜㻌㻛㻌㻥㻢㻠 Downloaded from ManualsPrinter com Manuals ...
Страница 509: ...The scanned file is sent 㻡㻜㻥㻌㻛㻌㻥㻢㻠 Downloaded from ManualsPrinter com Manuals ...
Страница 558: ...4 Click Edit in IPv6 Settings 5 Select the IPv6 check box 㻡㻡㻤㻌㻛㻌㻥㻢㻠 Downloaded from ManualsPrinter com Manuals ...
Страница 577: ...6 Click OK 7 Click Close 㻡㻣㻣㻌㻛㻌㻥㻢㻠 Downloaded from ManualsPrinter com Manuals ...
Страница 587: ...㻡㻤㻣㻌㻛㻌㻥㻢㻠 Downloaded from ManualsPrinter com Manuals ...
Страница 596: ...6 Make sure the settings and click Register 㻡㻥㻢㻌㻛㻌㻥㻢㻠 Downloaded from ManualsPrinter com Manuals ...
Страница 604: ...4 Click Edit in IPv4 Settings 5 Specify DNS settings 㻢㻜㻠㻌㻛㻌㻥㻢㻠 Downloaded from ManualsPrinter com Manuals ...
Страница 607: ...8 Click OK 㻢㻜㻣㻌㻛㻌㻥㻢㻠 Downloaded from ManualsPrinter com Manuals ...
Страница 609: ...4 Click Edit in IPv6 Settings 5 Specify DNS settings 㻢㻜㻥㻌㻛㻌㻥㻢㻠 Downloaded from ManualsPrinter com Manuals ...
Страница 614: ...4 Click Edit in WINS Configuration 5 Specify the WINS settings 㻢㻝㻠㻌㻛㻌㻥㻢㻠 Downloaded from ManualsPrinter com Manuals ...
Страница 617: ...4 Click Edit in SMB Settings 5 Set NetBIOS Name and Workgroup Name 㻢㻝㻣㻌㻛㻌㻥㻢㻠 Downloaded from ManualsPrinter com Manuals ...
Страница 628: ...㻢㻞㻤㻌㻛㻌㻥㻢㻠 Downloaded from ManualsPrinter com Manuals ...
Страница 639: ...Press Menu to close the menu screen 㻢㻟㻥㻌㻛㻌㻥㻢㻠 Downloaded from ManualsPrinter com Manuals ...
Страница 643: ...5 Press Menu to close the menu screen 㻢㻠㻟㻌㻛㻌㻥㻢㻠 Downloaded from ManualsPrinter com Manuals ...
Страница 661: ... 2 Click OK 㻢㻢㻝㻌㻛㻌㻥㻢㻠 Downloaded from ManualsPrinter com Manuals ...
Страница 664: ...4 Click Generate Key 5 Specify the keys 㻢㻢㻠㻌㻛㻌㻥㻢㻠 Downloaded from ManualsPrinter com Manuals ...
Страница 673: ...㻢㻣㻟㻌㻛㻌㻥㻢㻠 Downloaded from ManualsPrinter com Manuals ...
Страница 675: ...4 Click Register Key and Certificate 5 Click Register 㻢㻣㻡㻌㻛㻌㻥㻢㻠 Downloaded from ManualsPrinter com Manuals ...
Страница 676: ...6 Enter a key name and a password 7 Click OK 㻢㻣㻢㻌㻛㻌㻥㻢㻠 Downloaded from ManualsPrinter com Manuals ...
Страница 679: ...Click Register 㻢㻣㻥㻌㻛㻌㻥㻢㻠 Downloaded from ManualsPrinter com Manuals ...
Страница 690: ...4 Click Edit 5 Select the Use IEEE802 1X check box 㻢㻥㻜㻌㻛㻌㻥㻢㻠 Downloaded from ManualsPrinter com Manuals ...
Страница 691: ...6 Enter a login name 7 Select the Use TLS check box 㻢㻥㻝㻌㻛㻌㻥㻢㻠 Downloaded from ManualsPrinter com Manuals ...
Страница 695: ...4 Click Edit 5 Select the Use IEEE802 1X check box 㻢㻥㻡㻌㻛㻌㻥㻢㻠 Downloaded from ManualsPrinter com Manuals ...
Страница 734: ...4 Click Edit 5 Specify SNMPv3 㻣㻟㻠㻌㻛㻌㻥㻢㻠 Downloaded from ManualsPrinter com Manuals ...
Страница 834: ...The machine is ready to print 㻤㻟㻠㻌㻛㻌㻥㻢㻠 Downloaded from ManualsPrinter com Manuals ...
Страница 861: ...0FR4 0L4 Sending Problems Receiving Problems Fax Problems 㻤㻢㻝㻌㻛㻌㻥㻢㻠 Downloaded from ManualsPrinter com Manuals ...
Страница 943: ...0FR4 0S6 Basic Windows Operations For Macintosh Users Appendix 㻥㻠㻟㻌㻛㻌㻥㻢㻠 Downloaded from ManualsPrinter com Manuals ...
Страница 959: ... 15 Office Locations Display the contact information for inquiries 㻥㻡㻥㻌㻛㻌㻥㻢㻠 Downloaded from ManualsPrinter com Manuals ...
Страница 965: ...㻝㻌㻛㻌㻣㻢 Downloaded from ManualsPrinter com Manuals ...
Страница 1004: ...8 Close the dialog box 㻠㻜㻌㻛㻌㻣㻢 Downloaded from ManualsPrinter com Manuals ...
Страница 1013: ...The icon is added to the printer folder 㻠㻥㻌㻛㻌㻣㻢 Downloaded from ManualsPrinter com Manuals ...
Страница 1018: ...㻡㻠㻌㻛㻌㻣㻢 Downloaded from ManualsPrinter com Manuals ...
Страница 1020: ...㻡㻢㻌㻛㻌㻣㻢 Downloaded from ManualsPrinter com Manuals ...
Страница 1031: ... Installing the MF Drivers and MF Toolbox 㻢㻣㻌㻛㻌㻣㻢 Downloaded from ManualsPrinter com Manuals ...






























