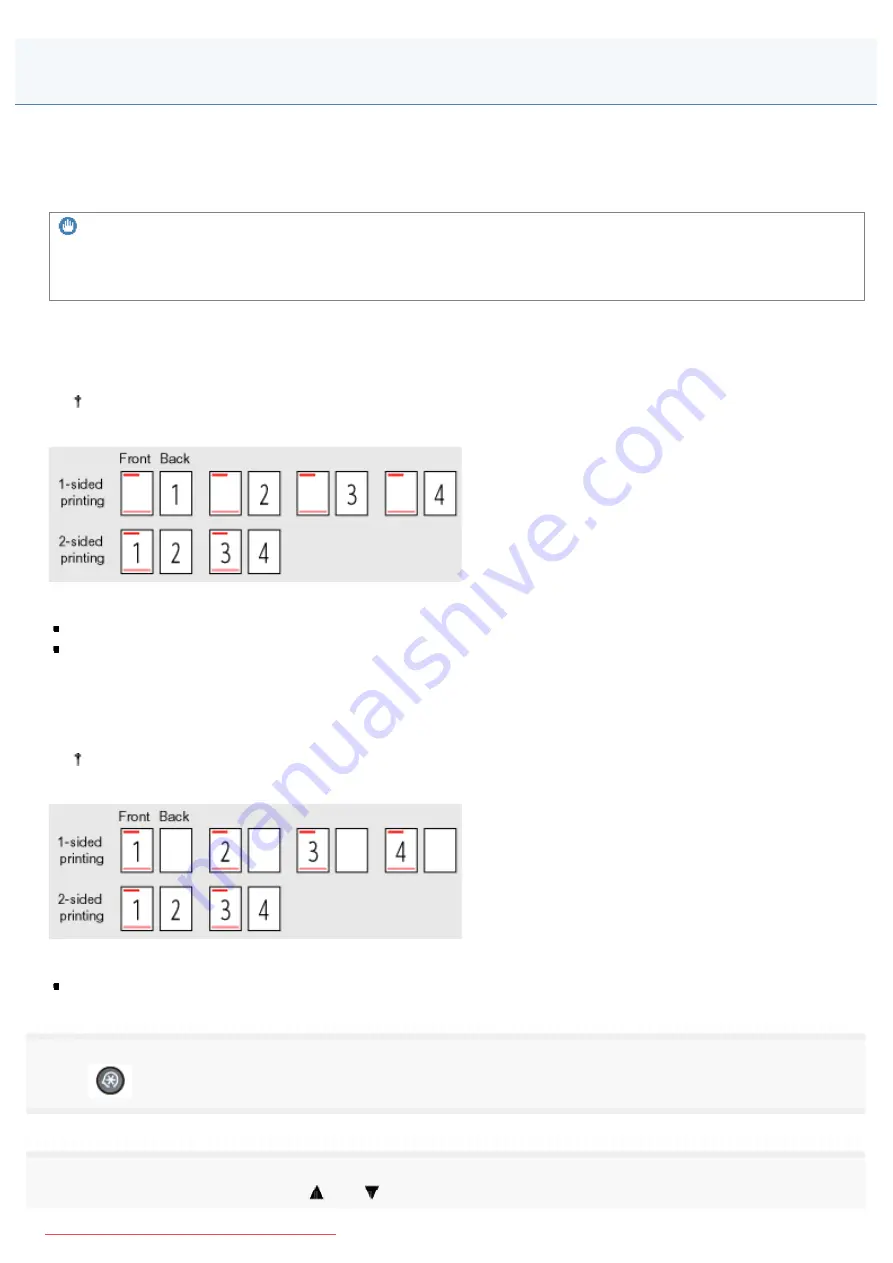
0FR4-02K
Specify whether to print only on the front side of paper for 1-sided printing so that the odd pages are always printed on the
front side for both 1-sided and 2-sided printing.
The print side for 1-sided printing varies depending on the setting specified. To use preprinted paper, read "
" carefully to place the paper stack in the correct orientation.
IMPORTANT
Paper Size and Paper Type
If you select unsupported paper size or paper type for 2-sided printing, the settings applied in this section will be invalid.
When <Print Speed Priority> is selected (the default setting)
All pages (odd and even) are printed on the back side for 1-sided printing while the odd pages are printed on the first side
for 2-sided printing, as shown below.
Make sure to place the stack correctly to use preprinted paper, as the side to be placed face up varies between 1-
sided and 2-sided printing.
Select this setting when
using paper types other than preprinted paper
using preprinted paper only for 1-sided printing
When <Print Side Priority> is selected
All pages are printed on the first side for 1-sided printing so the odd pages are always printed on the first side for both 1-
sided and 2-sided printing, as shown below.
The side to be placed face up is the same between 1-sided and 2-sided printing, even when using preprinted
paper.
Select this setting when
using preprinted paper for both 1-sided and 2-sided printing
1
Press [
] (Menu).
2
Select <Common Settings> using [
] or [
] and press [OK].
Selecting the Print Side
㻝㻠㻞㻌㻛㻌㻥㻢㻠
Содержание i-SENSYS MF6140dn
Страница 1: ...㻝㻌㻛㻌㻥㻢㻠 Downloaded from ManualsPrinter com Manuals ...
Страница 49: ...The entry is complete 㻠㻥㻌㻛㻌㻥㻢㻠 Downloaded from ManualsPrinter com Manuals ...
Страница 57: ...㻡㻣㻌㻛㻌㻥㻢㻠 Downloaded from ManualsPrinter com Manuals ...
Страница 64: ...㻢㻠㻌㻛㻌㻥㻢㻠 Downloaded from ManualsPrinter com Manuals ...
Страница 106: ...6 Press Select Paper Settings to close the Select Paper screen 㻝㻜㻢㻌㻛㻌㻥㻢㻠 Downloaded from ManualsPrinter com Manuals ...
Страница 118: ...5 Press Menu to close the menu screen 㻝㻝㻤㻌㻛㻌㻥㻢㻠 Downloaded from ManualsPrinter com Manuals ...
Страница 121: ...5 Press Menu to close the menu screen 㻝㻞㻝㻌㻛㻌㻥㻢㻠 Downloaded from ManualsPrinter com Manuals ...
Страница 124: ...5 Press Menu to close the menu screen 㻝㻞㻠㻌㻛㻌㻥㻢㻠 Downloaded from ManualsPrinter com Manuals ...
Страница 129: ...6 Press Menu to close the menu screen 㻝㻞㻥㻌㻛㻌㻥㻢㻠 Downloaded from ManualsPrinter com Manuals ...
Страница 135: ...6 Press Menu to close the menu screen 㻝㻟㻡㻌㻛㻌㻥㻢㻠 Downloaded from ManualsPrinter com Manuals ...
Страница 137: ...6 Press Menu to close the menu screen 㻝㻟㻣㻌㻛㻌㻥㻢㻠 Downloaded from ManualsPrinter com Manuals ...
Страница 147: ...5 Press Menu to close the menu screen 㻝㻠㻣㻌㻛㻌㻥㻢㻠 Downloaded from ManualsPrinter com Manuals ...
Страница 149: ...Press Menu to close the Menu screen 㻝㻠㻥㻌㻛㻌㻥㻢㻠 Downloaded from ManualsPrinter com Manuals ...
Страница 151: ...5 Press Menu to close the menu screen 㻝㻡㻝㻌㻛㻌㻥㻢㻠 Downloaded from ManualsPrinter com Manuals ...
Страница 153: ...5 Press Menu to close the menu screen 㻝㻡㻟㻌㻛㻌㻥㻢㻠 Downloaded from ManualsPrinter com Manuals ...
Страница 194: ...0FR4 041 Supported Document Types Scan Area Document Type 㻝㻥㻠㻌㻛㻌㻥㻢㻠 Downloaded from ManualsPrinter com Manuals ...
Страница 197: ...0FR4 044 Supported Paper Types Printable Area Paper 㻝㻥㻣㻌㻛㻌㻥㻢㻠 Downloaded from ManualsPrinter com Manuals ...
Страница 244: ...5 Press Start 㻞㻠㻠㻌㻛㻌㻥㻢㻠 Downloaded from ManualsPrinter com Manuals ...
Страница 249: ...Select Yes using and press OK 㻞㻠㻥㻌㻛㻌㻥㻢㻠 Downloaded from ManualsPrinter com Manuals ...
Страница 277: ...6 Press Start to receive fax es 㻞㻣㻣㻌㻛㻌㻥㻢㻠 Downloaded from ManualsPrinter com Manuals ...
Страница 315: ...5 Select Apply using or and press OK The changes are saved 㻟㻝㻡㻌㻛㻌㻥㻢㻠 Downloaded from ManualsPrinter com Manuals ...
Страница 333: ...6 Press Status Monitor Cancel to close the screen 㻟㻟㻟㻌㻛㻌㻥㻢㻠 Downloaded from ManualsPrinter com Manuals ...
Страница 366: ...To print documents using AirPrint 㻟㻢㻢㻌㻛㻌㻥㻢㻠 Downloaded from ManualsPrinter com Manuals ...
Страница 372: ...9 Click Finish 10 Click Close 11 Click Apply 㻟㻣㻞㻌㻛㻌㻥㻢㻠 Downloaded from ManualsPrinter com Manuals ...
Страница 378: ...Printing begins 㻟㻣㻤㻌㻛㻌㻥㻢㻠 Downloaded from ManualsPrinter com Manuals ...
Страница 390: ...Press Menu to close the menu screen The setup is complete 㻟㻥㻜㻌㻛㻌㻥㻢㻠 Downloaded from ManualsPrinter com Manuals ...
Страница 509: ...The scanned file is sent 㻡㻜㻥㻌㻛㻌㻥㻢㻠 Downloaded from ManualsPrinter com Manuals ...
Страница 558: ...4 Click Edit in IPv6 Settings 5 Select the IPv6 check box 㻡㻡㻤㻌㻛㻌㻥㻢㻠 Downloaded from ManualsPrinter com Manuals ...
Страница 577: ...6 Click OK 7 Click Close 㻡㻣㻣㻌㻛㻌㻥㻢㻠 Downloaded from ManualsPrinter com Manuals ...
Страница 587: ...㻡㻤㻣㻌㻛㻌㻥㻢㻠 Downloaded from ManualsPrinter com Manuals ...
Страница 596: ...6 Make sure the settings and click Register 㻡㻥㻢㻌㻛㻌㻥㻢㻠 Downloaded from ManualsPrinter com Manuals ...
Страница 604: ...4 Click Edit in IPv4 Settings 5 Specify DNS settings 㻢㻜㻠㻌㻛㻌㻥㻢㻠 Downloaded from ManualsPrinter com Manuals ...
Страница 607: ...8 Click OK 㻢㻜㻣㻌㻛㻌㻥㻢㻠 Downloaded from ManualsPrinter com Manuals ...
Страница 609: ...4 Click Edit in IPv6 Settings 5 Specify DNS settings 㻢㻜㻥㻌㻛㻌㻥㻢㻠 Downloaded from ManualsPrinter com Manuals ...
Страница 614: ...4 Click Edit in WINS Configuration 5 Specify the WINS settings 㻢㻝㻠㻌㻛㻌㻥㻢㻠 Downloaded from ManualsPrinter com Manuals ...
Страница 617: ...4 Click Edit in SMB Settings 5 Set NetBIOS Name and Workgroup Name 㻢㻝㻣㻌㻛㻌㻥㻢㻠 Downloaded from ManualsPrinter com Manuals ...
Страница 628: ...㻢㻞㻤㻌㻛㻌㻥㻢㻠 Downloaded from ManualsPrinter com Manuals ...
Страница 639: ...Press Menu to close the menu screen 㻢㻟㻥㻌㻛㻌㻥㻢㻠 Downloaded from ManualsPrinter com Manuals ...
Страница 643: ...5 Press Menu to close the menu screen 㻢㻠㻟㻌㻛㻌㻥㻢㻠 Downloaded from ManualsPrinter com Manuals ...
Страница 661: ... 2 Click OK 㻢㻢㻝㻌㻛㻌㻥㻢㻠 Downloaded from ManualsPrinter com Manuals ...
Страница 664: ...4 Click Generate Key 5 Specify the keys 㻢㻢㻠㻌㻛㻌㻥㻢㻠 Downloaded from ManualsPrinter com Manuals ...
Страница 673: ...㻢㻣㻟㻌㻛㻌㻥㻢㻠 Downloaded from ManualsPrinter com Manuals ...
Страница 675: ...4 Click Register Key and Certificate 5 Click Register 㻢㻣㻡㻌㻛㻌㻥㻢㻠 Downloaded from ManualsPrinter com Manuals ...
Страница 676: ...6 Enter a key name and a password 7 Click OK 㻢㻣㻢㻌㻛㻌㻥㻢㻠 Downloaded from ManualsPrinter com Manuals ...
Страница 679: ...Click Register 㻢㻣㻥㻌㻛㻌㻥㻢㻠 Downloaded from ManualsPrinter com Manuals ...
Страница 690: ...4 Click Edit 5 Select the Use IEEE802 1X check box 㻢㻥㻜㻌㻛㻌㻥㻢㻠 Downloaded from ManualsPrinter com Manuals ...
Страница 691: ...6 Enter a login name 7 Select the Use TLS check box 㻢㻥㻝㻌㻛㻌㻥㻢㻠 Downloaded from ManualsPrinter com Manuals ...
Страница 695: ...4 Click Edit 5 Select the Use IEEE802 1X check box 㻢㻥㻡㻌㻛㻌㻥㻢㻠 Downloaded from ManualsPrinter com Manuals ...
Страница 734: ...4 Click Edit 5 Specify SNMPv3 㻣㻟㻠㻌㻛㻌㻥㻢㻠 Downloaded from ManualsPrinter com Manuals ...
Страница 834: ...The machine is ready to print 㻤㻟㻠㻌㻛㻌㻥㻢㻠 Downloaded from ManualsPrinter com Manuals ...
Страница 861: ...0FR4 0L4 Sending Problems Receiving Problems Fax Problems 㻤㻢㻝㻌㻛㻌㻥㻢㻠 Downloaded from ManualsPrinter com Manuals ...
Страница 943: ...0FR4 0S6 Basic Windows Operations For Macintosh Users Appendix 㻥㻠㻟㻌㻛㻌㻥㻢㻠 Downloaded from ManualsPrinter com Manuals ...
Страница 959: ... 15 Office Locations Display the contact information for inquiries 㻥㻡㻥㻌㻛㻌㻥㻢㻠 Downloaded from ManualsPrinter com Manuals ...
Страница 965: ...㻝㻌㻛㻌㻣㻢 Downloaded from ManualsPrinter com Manuals ...
Страница 1004: ...8 Close the dialog box 㻠㻜㻌㻛㻌㻣㻢 Downloaded from ManualsPrinter com Manuals ...
Страница 1013: ...The icon is added to the printer folder 㻠㻥㻌㻛㻌㻣㻢 Downloaded from ManualsPrinter com Manuals ...
Страница 1018: ...㻡㻠㻌㻛㻌㻣㻢 Downloaded from ManualsPrinter com Manuals ...
Страница 1020: ...㻡㻢㻌㻛㻌㻣㻢 Downloaded from ManualsPrinter com Manuals ...
Страница 1031: ... Installing the MF Drivers and MF Toolbox 㻢㻣㻌㻛㻌㻣㻢 Downloaded from ManualsPrinter com Manuals ...






























