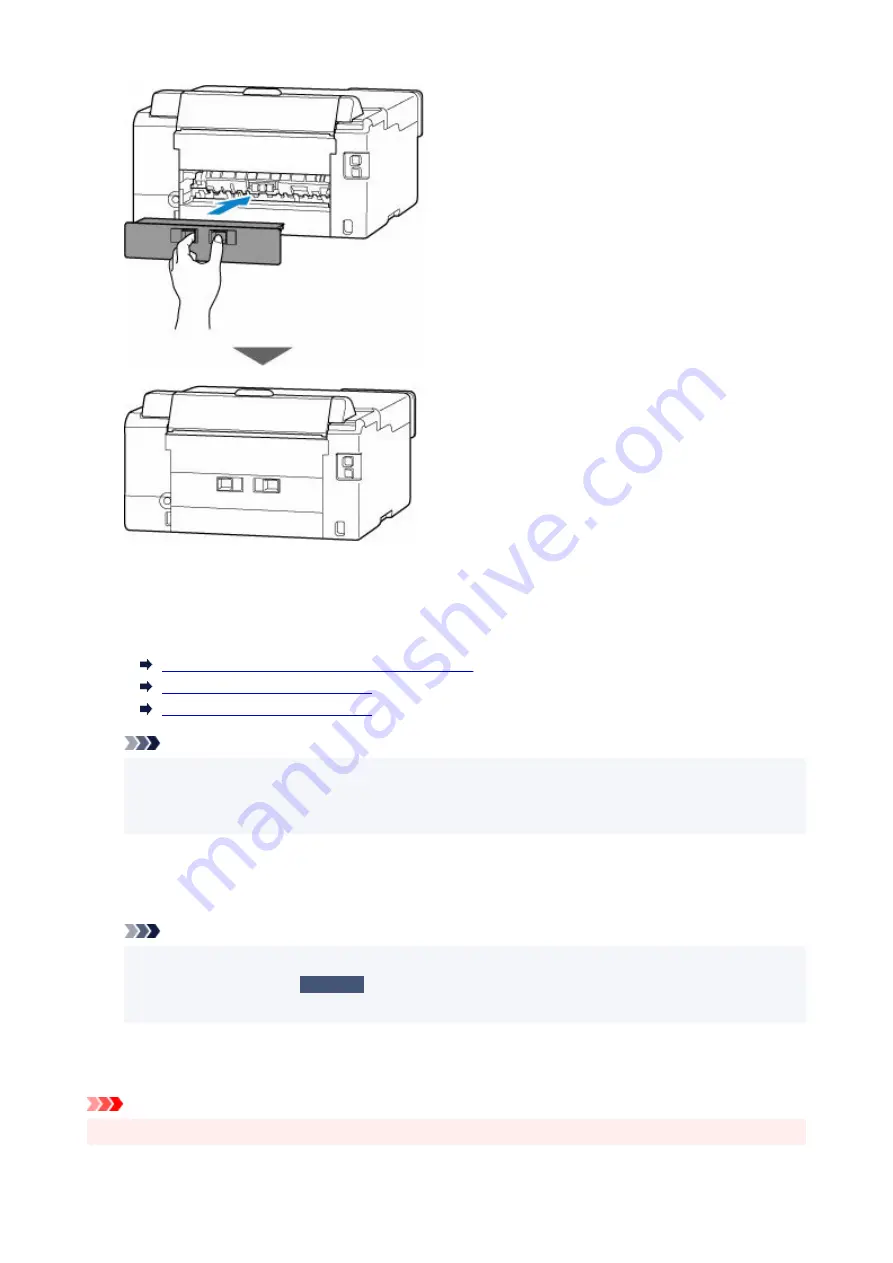
8.
Plug printer back in and turn printer back on.
8.
9.
Load paper.
9.
Loading Photo Paper / Plain Paper in Rear Tray
Loading Envelopes in Rear Tray
Loading Plain Paper in Cassette
Note
• Make sure you are using suitable paper and loading it correctly.
• We recommend using paper sizes other than A5 to print documents with photos or graphics. A5
paper may curl and jam as it leaves the printer.
10.
Redo printing.
10.
All jobs in the print queue are canceled. Redo the printing.
Note
• If the 1300 error recurs, check the feed slot of the rear tray again. If a foreign object is inside
the rear tray, refer to
Check3
in What to Do If Paper Is Not Fed Normally and take appropriate
action.
If the measures above do not solve the problem, contact your nearest Canon service center to request a
repair.
Important
• Do not tilt the printer when moving it since the ink may leak out.
301
Содержание GX5070
Страница 1: ...GX5000 series Online Manual English ...
Страница 7: ...2113 317 2114 319 2200 321 3252 322 4103 323 5100 324 5200 325 ...
Страница 44: ... For macOS Refer to Changing the Connection Mode in Setup Guide 44 ...
Страница 47: ...Restrictions Notices when printing using web service Notice for Web Service Printing 47 ...
Страница 53: ... For macOS Refer to Changing the Connection Mode in Setup Guide 53 ...
Страница 57: ...4 If you see a message other than the above follow the instructions 4 57 ...
Страница 63: ...Handling Paper Ink Tanks etc Loading Paper Refilling Ink Tanks 63 ...
Страница 80: ...Refilling Ink Tanks Refilling Ink Tanks Checking Ink Level Ink Tips 80 ...
Страница 92: ...Adjusting Print Head Position 92 ...
Страница 109: ...109 ...
Страница 113: ...113 ...
Страница 116: ...Safety Safety Precautions Regulatory Information WEEE 116 ...
Страница 140: ...140 ...
Страница 144: ...Main Components Front View Rear View Inside View Operation Panel 144 ...
Страница 148: ...Repairing Your Printer I Print Head Holder The print head is pre installed 148 ...
Страница 157: ...Note When Wi Fi wired LAN or both are disabled the icon icon or both are not displayed 157 ...
Страница 160: ...Changing Printer Settings from Your Computer macOS Managing the Printer Power Changing the Printer Operation Mode 160 ...
Страница 176: ...9 Press the OK button 9 10 Enter the administrator password again 10 The administrator password is available 176 ...
Страница 181: ...6 Select ON and then press the OK button 6 181 ...
Страница 188: ...Information about Paper Supported Media Types Paper Load Limit Unsupported Media Types Handling Paper Print Area 188 ...
Страница 197: ...Printing Printing from Computer Printing from Smartphone Tablet Using PIXMA MAXIFY Cloud Link Paper Settings 197 ...
Страница 210: ...Printing Using Canon Application Software Easy PhotoPrint Editor Guide 210 ...
Страница 211: ...Printing from Smartphone Tablet Printing from iPhone iPad iPod touch iOS Printing from Smartphone Tablet Android 211 ...
Страница 246: ...Problems While Printing Scanning from Smartphone Tablet Cannot Print Scan from Smartphone Tablet 246 ...
Страница 250: ...For details about the functions of your printer see Specifications 250 ...
Страница 277: ...Errors and Messages Four Digit Alphanumeric Code Is Displayed on LCD When Error Occurred Message Is Displayed 277 ...
Страница 282: ...Try printing again once the current job is complete 282 ...
Страница 294: ...5 Hold jammed paper firmly with both hands 5 If the paper is rolled up pull it out and grasp the edges of the paper 294 ...
Страница 302: ... When transporting the printer for repairing it see Repairing Your Printer 302 ...
















































