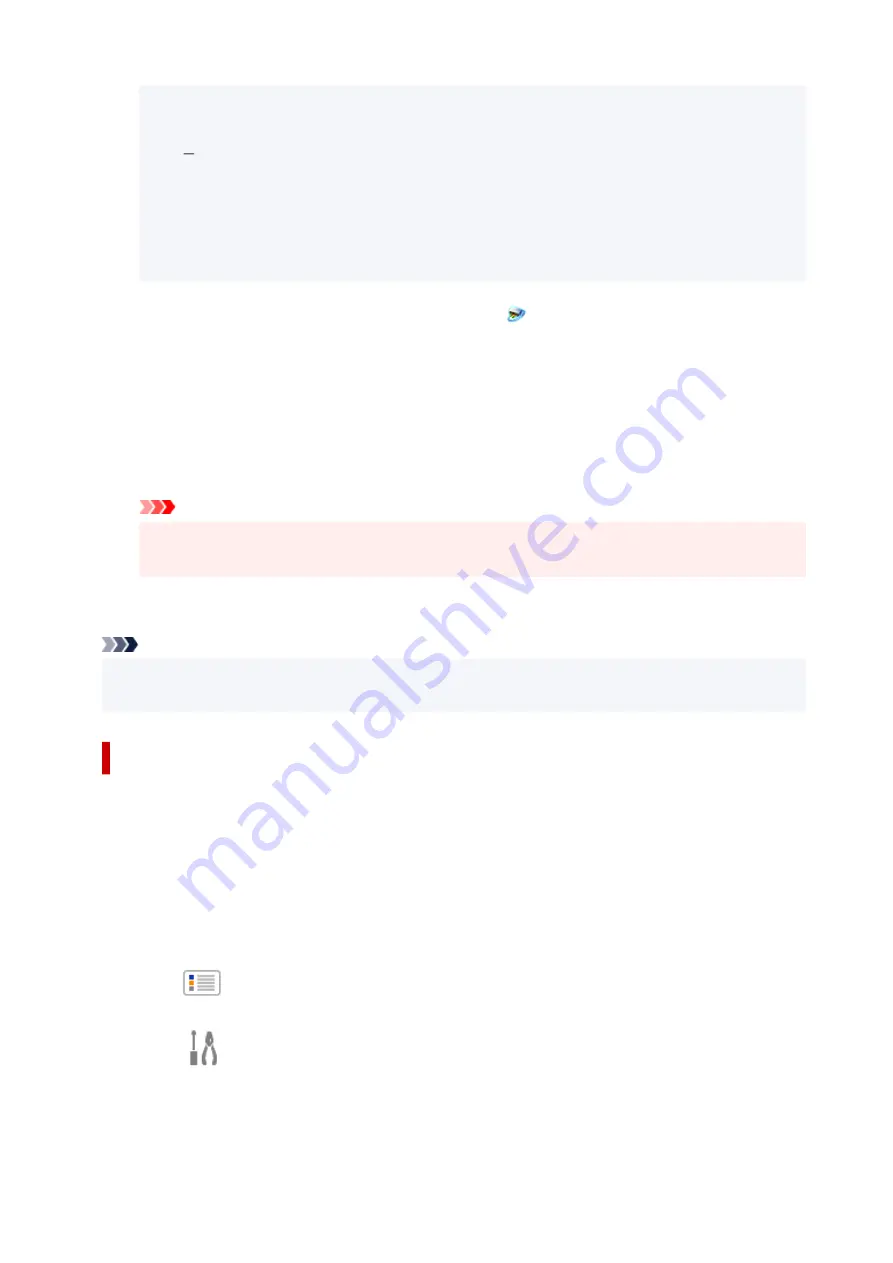
If
IJ Network Scanner Selector EX2
is not displayed on the Start screen, select the
Search
charm, then search for "IJ Network Scanner Selector EX2".
Windows 7:
From the
Start
menu, click
All Programs
>
Canon Utilities
>
IJ Network Scanner
Selector EX2
>
IJ Network Scanner Selector EX2
.
The icon appears in the notification area on the desktop, and the Scan-from-PC Settings screen
appears. In that case, skip ahead to Step 3.
2.
In the notification area on the desktop, right-click
(IJ Network Scanner Selector EX2),
2.
then select
Settings...
.
The Scan-from-PC Settings screen appears.
3.
Select your scanner or printer from
Scanners
.
3.
Normally, the MAC address of your scanner or printer is already selected after the network setup. In
that case, you do not need to select it again.
Important
• If multiple scanners exist on the network, multiple model names appear. In that case, you can
select one scanner per model.
4.
Click
OK
.
4.
Note
• The scanner selected in the Scan-from-PC Settings screen will be automatically selected in the
Scan-from-Operation-Panel Settings screen as well.
Setting for Scanning with IJ Scan Utility
To scan from IJ Scan Utility using a scanner or printer connected to a network, specify your scanner or
printer with IJ Network Scanner Selector EX, then follow the steps below to change the connection status
between it and the computer.
1.
Start IJ Scan Utility.
1.
2.
Select "Canon XXX series Network" (where "XXX" is the model name) for
Scanner
.
2.
3.
Click
Settings...
to use another scanner connected to a network.
3.
4.
Click
(General Settings), then click
Select
in
Product Name
.
4.
The Scan-from-PC Settings screen of IJ Network Scanner Selector EX appears.
Select the scanner you want to use and click
OK
.
358
Содержание GX3000 Series
Страница 1: ...GX3000 series Online Manual English ...
Страница 13: ...Trademarks and Licenses Trademarks Licenses 13 ...
Страница 37: ...Restrictions Notices when printing using web service Notice for Web Service Printing 37 ...
Страница 46: ...4 If you see a message other than the above follow the instructions 4 46 ...
Страница 51: ...Performing Changing Network Settings Canon Wi Fi Connection Assistant Screen Performing Network Settings 51 ...
Страница 68: ... TR9530 series TS3300 series E3300 series 68 ...
Страница 74: ...Handling Paper Originals Ink Tanks etc Loading Paper Loading Originals Refilling Ink Tanks 74 ...
Страница 104: ...104 ...
Страница 105: ...Refilling Ink Tanks Refilling Ink Tanks Checking Ink Level Ink Tips 105 ...
Страница 138: ...Important Be sure to turn off the power and unplug the power cord before cleaning the printer 138 ...
Страница 142: ...142 ...
Страница 145: ...Safety Safety Precautions Regulatory Information WEEE 145 ...
Страница 149: ... Do not put the print head or ink bottles into a fire 149 ...
Страница 171: ...171 ...
Страница 175: ...Main Components Front View Rear View Inside View Operation Panel 175 ...
Страница 181: ...Replacing the Maintenance Cartridge I Print Head Holder The print head is pre installed 181 ...
Страница 184: ...Power Supply Checking that Power Is On Turning the Printer On and Off Unplugging the Printer 184 ...
Страница 199: ...Changing Printer Settings from Your Computer macOS Managing the Printer Power Changing the Printer Operation Mode 199 ...
Страница 216: ...9 Enter the administrator password again 9 The administrator password is available 216 ...
Страница 229: ...Information about Paper Supported Media Types Paper Load Limit Unsupported Media Types Handling Paper Print Area 229 ...
Страница 257: ...When you perform printing the data will be printed onto the postcard 257 ...
Страница 308: ...Printing Using Canon Application Software Easy PhotoPrint Editor Guide 308 ...
Страница 309: ...Printing from Smartphone Tablet Printing from iPhone iPad iPod touch iOS Printing from Smartphone Tablet Android 309 ...
Страница 313: ...Copying Making Copies Basics Reducing Enlarging Copies Two Sided Copying Special Copy Menu 313 ...
Страница 317: ...Scanning Scanning in Windows Scanning in macOS Scanning from Operation Panel 317 ...
Страница 321: ...Note To set the applications to integrate with see Settings Dialog Box 321 ...
Страница 335: ...ScanGear Scanner Driver Screens Basic Mode Tab Advanced Mode Tab Preferences Dialog Box 335 ...
Страница 364: ...Note To set the applications to integrate with see Settings Dialog 364 ...
Страница 367: ...Scanning Tips Positioning Originals Scanning from Computer 367 ...
Страница 415: ...Problems While Printing Scanning from Smartphone Tablet Cannot Print Scan from Smartphone Tablet 415 ...
Страница 444: ...Scanning Problems Windows Scanning Problems 444 ...
Страница 445: ...Scanning Problems Scanner Does Not Work ScanGear Scanner Driver Does Not Start 445 ...
Страница 448: ...Scanning Problems macOS Scanning Problems 448 ...
Страница 449: ...Scanning Problems Scanner Does Not Work Scanner Driver Does Not Start 449 ...
Страница 463: ...Errors and Messages When Error Occurred Message Is Displayed 463 ...
Страница 509: ...4 Select Disable and press OK button 4 509 ...






























