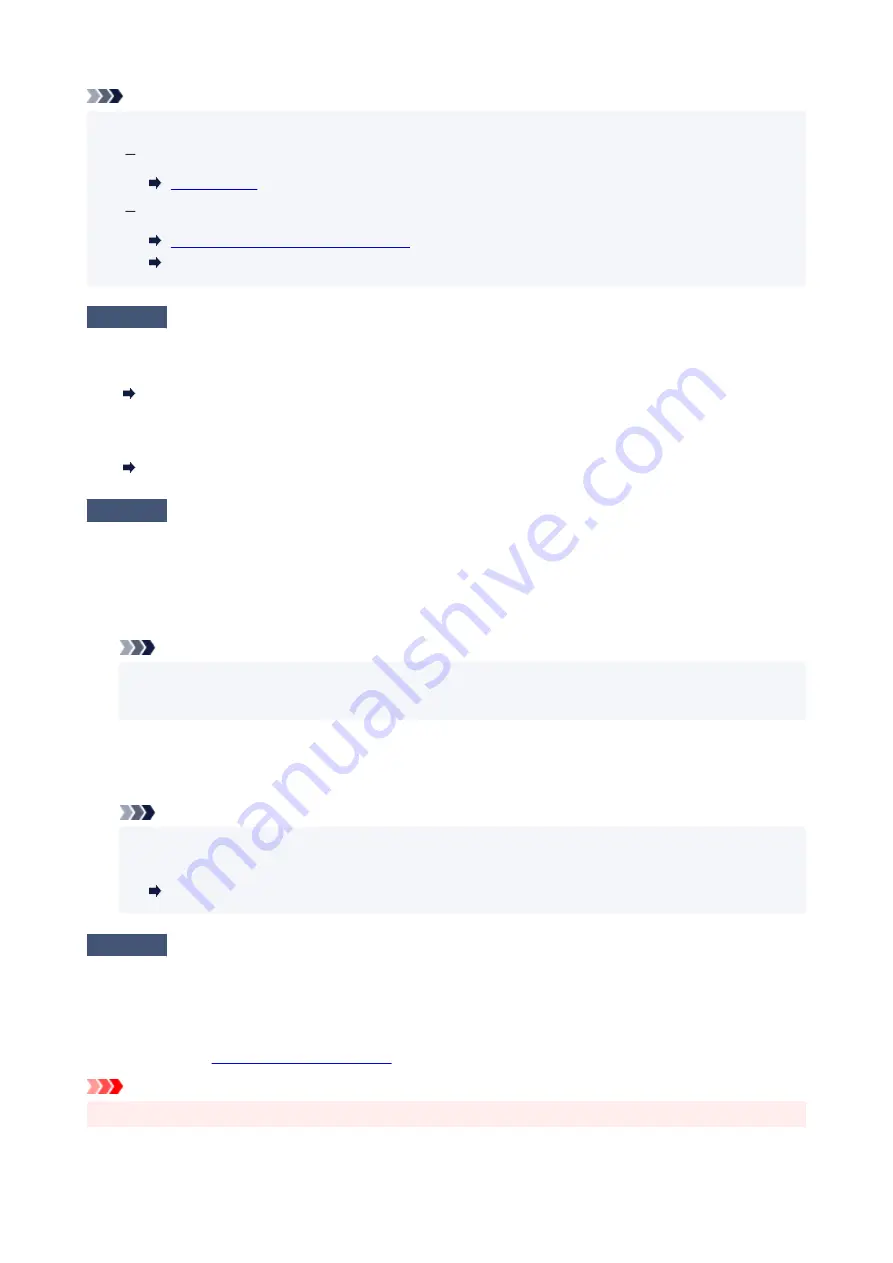
Note
• You can select whether the message which prevents misprinting is displayed.
•
To change the message view setting when printing using the printer's operation panel:
To change the message view setting when printing using the printer driver:
Changing the Printer Operation Mode
(Windows)
Changing the Printer Operation Mode (macOS)
Check4
If printing from a computer, delete unnecessary print jobs.
•
For Windows:
•
Deleting the Undesired Print Job
•
For macOS:
•
Deleting the Undesired Print Job
Check5
Is your printer's printer driver selected when printing?
The printer will not print properly if you are using a printer driver for a different printer.
•
For Windows:
•
Make sure "Canon XXX series" (where "XXX" is your printer's name) is selected in the Print dialog box.
Note
• If multiple printers are registered to your computer, set your printer as default printer to make the one
•
selected by default.
•
For macOS:
•
Make sure your printer's name is selected in
Printer
in the Print dialog.
Note
• If multiple printers are registered to your computer, select
Set as Default Printer
from
System
•
Preferences
>
Printers & Scanners
for a printer to make the one selected by default.
Default Printer Keeps Changing (Windows)
Check6
Are you trying to print a large data file? (Windows)
If you are trying to print a large data file, it takes a long time to start printing.
If the printer does not start printing after a certain period of time, select
On
for
Prevention of Print Data Loss
on
the
Print Options
dialog box.
For details, refer to
Important
• Selecting
On
for
Prevention of Print Data Loss
may reduce print quality.
•
294
Содержание G500 Series
Страница 1: ...G500 series Online Manual English ...
Страница 34: ... 2 The password is specified automatically when the printer is turned on for the first time 34 ...
Страница 47: ...4 If message saying setup is completed appears press OK button 4 For macOS See Changing the Connection Mode 47 ...
Страница 69: ... TR9530 series TS3300 series E3300 series 69 ...
Страница 70: ...Handling Paper Ink Tanks etc Loading Paper Refilling Ink Tanks 70 ...
Страница 71: ...Loading Paper Loading Plain Paper Photo Paper Loading Envelopes 71 ...
Страница 81: ...Note Do not load envelopes higher than the load limit mark F 8 Close feed slot cover gently 8 81 ...
Страница 83: ...Refilling Ink Tanks Refilling Ink Tanks Checking Ink Level Ink Tips 83 ...
Страница 94: ...Adjusting Print Head Position 94 ...
Страница 100: ...Cleaning Cleaning Exterior Surfaces Cleaning Paper Feed Rollers Cleaning Inside the Printer Bottom Plate Cleaning 100 ...
Страница 111: ...Safety Safety Precautions Regulatory Information WEEE EU EEA 111 ...
Страница 137: ...Main Components Front View Rear View Inside View Operation Panel 137 ...
Страница 141: ...G Print Head Holder The print head is pre installed 141 ...
Страница 167: ... IPsec settings Selecting Enable allows you to specify the IPsec settings 167 ...
Страница 179: ...Information in this manual is subject to change without notice 179 ...
Страница 189: ...3 To complete the removal of paper dust brush the paper in the other direction from top to 3 bottom 189 ...
Страница 221: ...In such cases take the appropriate action as described Related Topic Canon IJ Status Monitor Description 221 ...
Страница 253: ...Printing Using Canon Application Software Easy PhotoPrint Editor Guide 253 ...
Страница 254: ...Printing from Smartphone Tablet Printing from iPhone iPad iPod touch iOS 254 ...
Страница 263: ...Cannot Find Printer on Network Windows macOS Cannot Find Printer on Network 263 ...
Страница 267: ...See below Manually Solved Network Troubles 267 ...
Страница 287: ...Problems While Printing Scanning from Smartphone Tablet Cannot Print Scan from Smartphone Tablet 287 ...
Страница 312: ...Opening Remote UI for Maintenance 312 ...
Страница 333: ... A000 to ZZZZ B20B Note For information on how to deal with paper jams see What to Do When Paper Is Jammed 333 ...






























