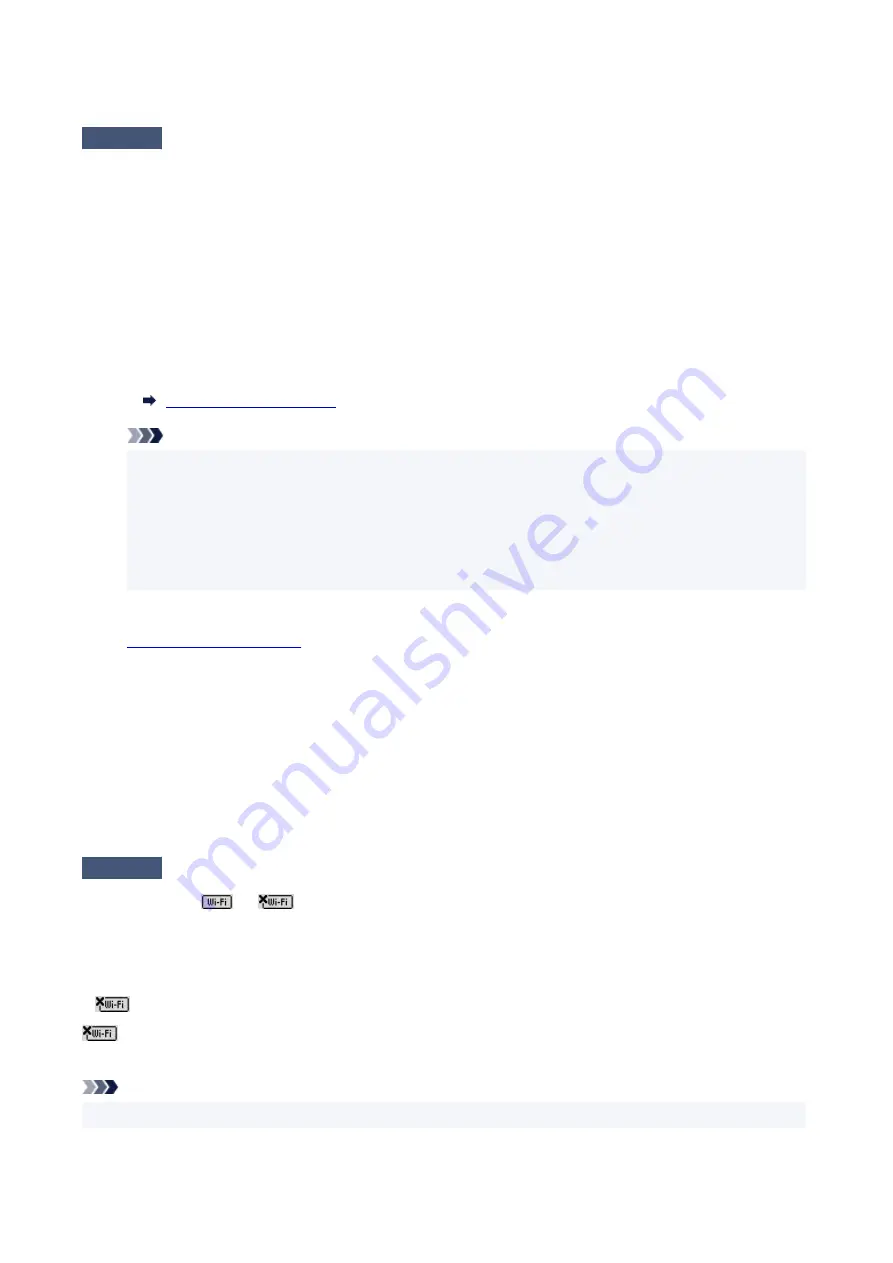
Proceed once you complete checking the power status above.
Check2
Check PC network connection.
If your computer and network devices (wireless router, etc.) are fully configured, your computer is ready to
connect to the network.
1. Check the settings of the network device (wireless router, etc.).
1.
Connect to the Internet and see if you can browse any web page. If you cannot view web pages on
your computer, check wireless router network connection settings, such as IP address filtering, MAC
address filtering, and DHCP function.
To check the network name (SSID) of the wireless router the printer is connected to, print the network
settings.
Note
• Depending on the wireless router, note that different network name (SSID) is assigned for a
•
bandwidth (2.4 GHz or 5 GHz) or its usage (for PC or game machine), using alphanumeric
characters at the end of network name (SSID).
• For more on checking the settings of the wireless router, refer to the instruction manual
•
supplied with the wireless router or contact the manufacturer.
If you use an encryption key, specify it for the network name (SSID) you are using. For details, see
.
2. Check PC network connection.
2.
For the procedures, refer to the instruction manual supplied with the computer, or contact the
manufacturer.
Once you complete setting up the wireless router and your computer, configure the settings on your computer in
order to view web pages, using the information of the wireless router.
Proceed once you complete checking the network connection above.
Check3
Check printer's Wi-Fi settings.
Make sure the
or
icon is displayed on the LCD.
If icon is not displayed:
The printer is not set to use Wi-Fi. Turn on wireless communication on the printer.
If
icon is displayed:
icon indicates that the wireless router and the printer are not connected. Reconsider the locations of the
wireless router and the printer. Also, revisit the location of the wireless router and printer at the next check.
Note
• To connect manually, see WPS (PIN Code) Connection.
•
265
Содержание G500 Series
Страница 1: ...G500 series Online Manual English ...
Страница 34: ... 2 The password is specified automatically when the printer is turned on for the first time 34 ...
Страница 47: ...4 If message saying setup is completed appears press OK button 4 For macOS See Changing the Connection Mode 47 ...
Страница 69: ... TR9530 series TS3300 series E3300 series 69 ...
Страница 70: ...Handling Paper Ink Tanks etc Loading Paper Refilling Ink Tanks 70 ...
Страница 71: ...Loading Paper Loading Plain Paper Photo Paper Loading Envelopes 71 ...
Страница 81: ...Note Do not load envelopes higher than the load limit mark F 8 Close feed slot cover gently 8 81 ...
Страница 83: ...Refilling Ink Tanks Refilling Ink Tanks Checking Ink Level Ink Tips 83 ...
Страница 94: ...Adjusting Print Head Position 94 ...
Страница 100: ...Cleaning Cleaning Exterior Surfaces Cleaning Paper Feed Rollers Cleaning Inside the Printer Bottom Plate Cleaning 100 ...
Страница 111: ...Safety Safety Precautions Regulatory Information WEEE EU EEA 111 ...
Страница 137: ...Main Components Front View Rear View Inside View Operation Panel 137 ...
Страница 141: ...G Print Head Holder The print head is pre installed 141 ...
Страница 167: ... IPsec settings Selecting Enable allows you to specify the IPsec settings 167 ...
Страница 179: ...Information in this manual is subject to change without notice 179 ...
Страница 189: ...3 To complete the removal of paper dust brush the paper in the other direction from top to 3 bottom 189 ...
Страница 221: ...In such cases take the appropriate action as described Related Topic Canon IJ Status Monitor Description 221 ...
Страница 253: ...Printing Using Canon Application Software Easy PhotoPrint Editor Guide 253 ...
Страница 254: ...Printing from Smartphone Tablet Printing from iPhone iPad iPod touch iOS 254 ...
Страница 263: ...Cannot Find Printer on Network Windows macOS Cannot Find Printer on Network 263 ...
Страница 267: ...See below Manually Solved Network Troubles 267 ...
Страница 287: ...Problems While Printing Scanning from Smartphone Tablet Cannot Print Scan from Smartphone Tablet 287 ...
Страница 312: ...Opening Remote UI for Maintenance 312 ...
Страница 333: ... A000 to ZZZZ B20B Note For information on how to deal with paper jams see What to Do When Paper Is Jammed 333 ...






























