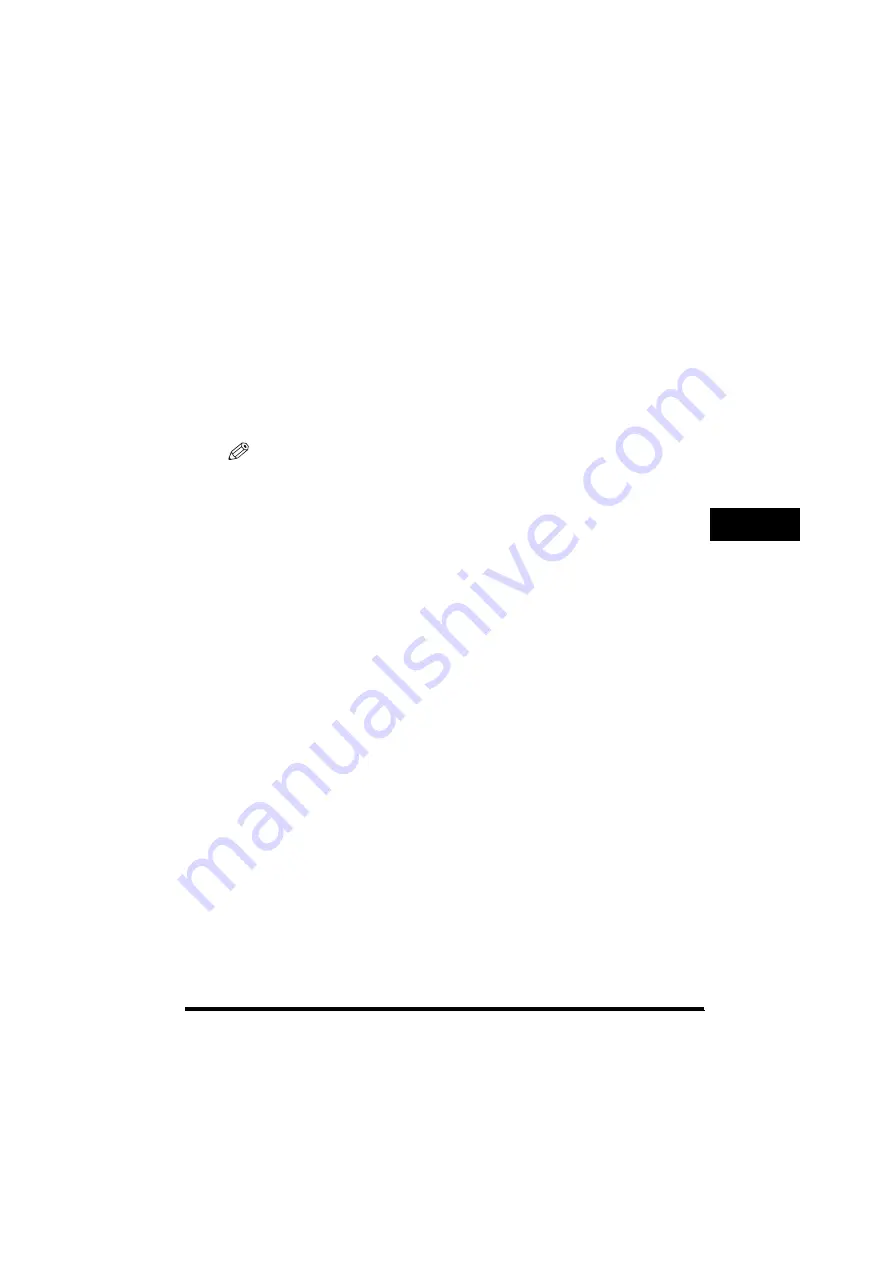
Finding Information
4-7
T
roub
leshooting
4
■
From the [Printers] folder:
1
From the [Start] menu, select [Settings]
➞
click [Printers].
The [Printers] (in Windows XP, [Printers and Faxes]) folder appears.
2
Select the corresponding printer icon.
3
From [File] menu, select [Delete].
The confirmation message dialog box appears.
4
Click [Yes].
The uninstallation is complete.
NOTE
In Windows 2000/XP, you cannot uninstall the CARPS software unless you have administrative privileges.



























