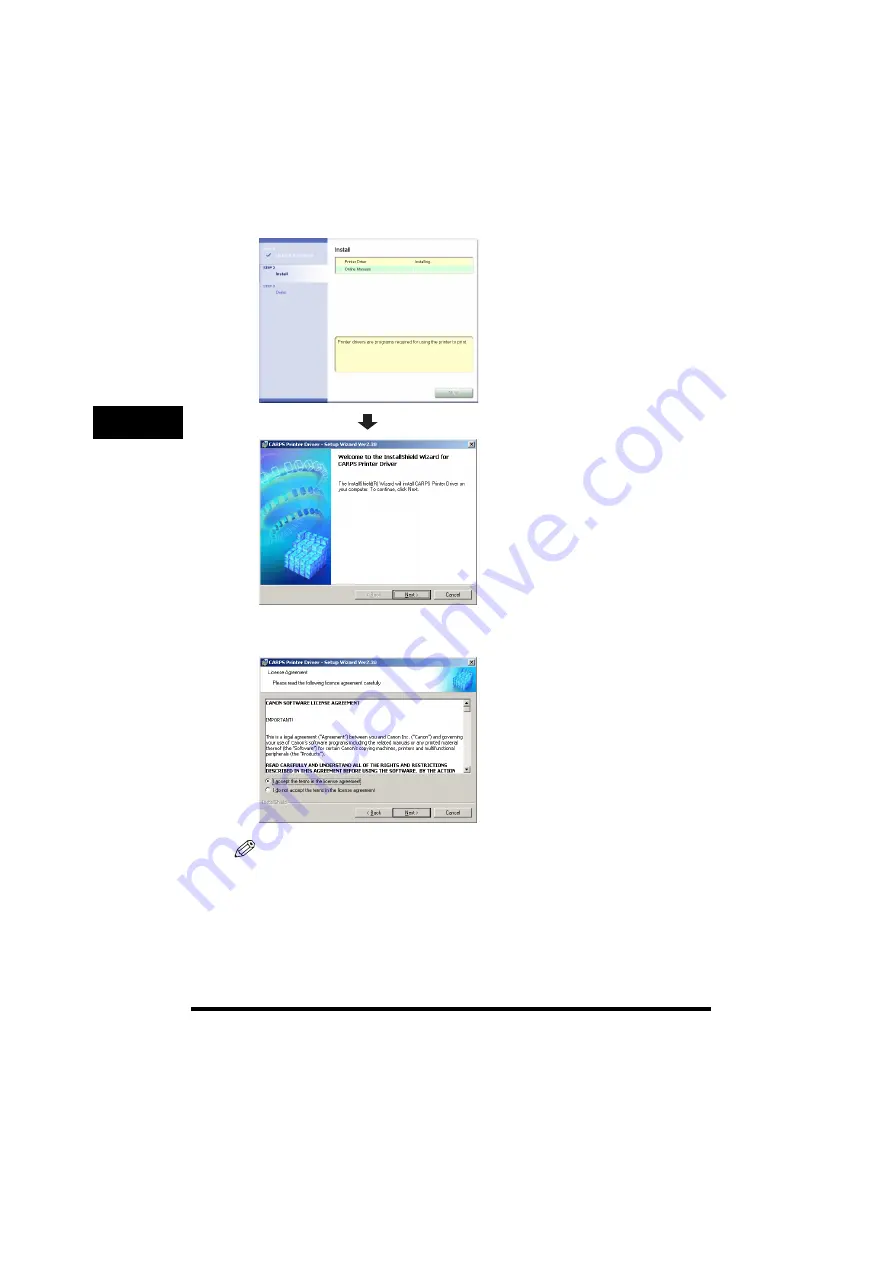
Installing CARPS on Your Computer
2-10
Installing Canon Adv
anced Raster Pr
inting System (CARPS)
2
5
Click [Next] on the Setup Wizard dialog box.
6
After confirming the contents of the [License Agreement] dialog box, select [I accept the terms in the
license agreement]
➞
click [Next].
NOTE
A message recommending you to restart your computer may appear under some operating systems. In this case,
continue installing after restarting your computer.






























