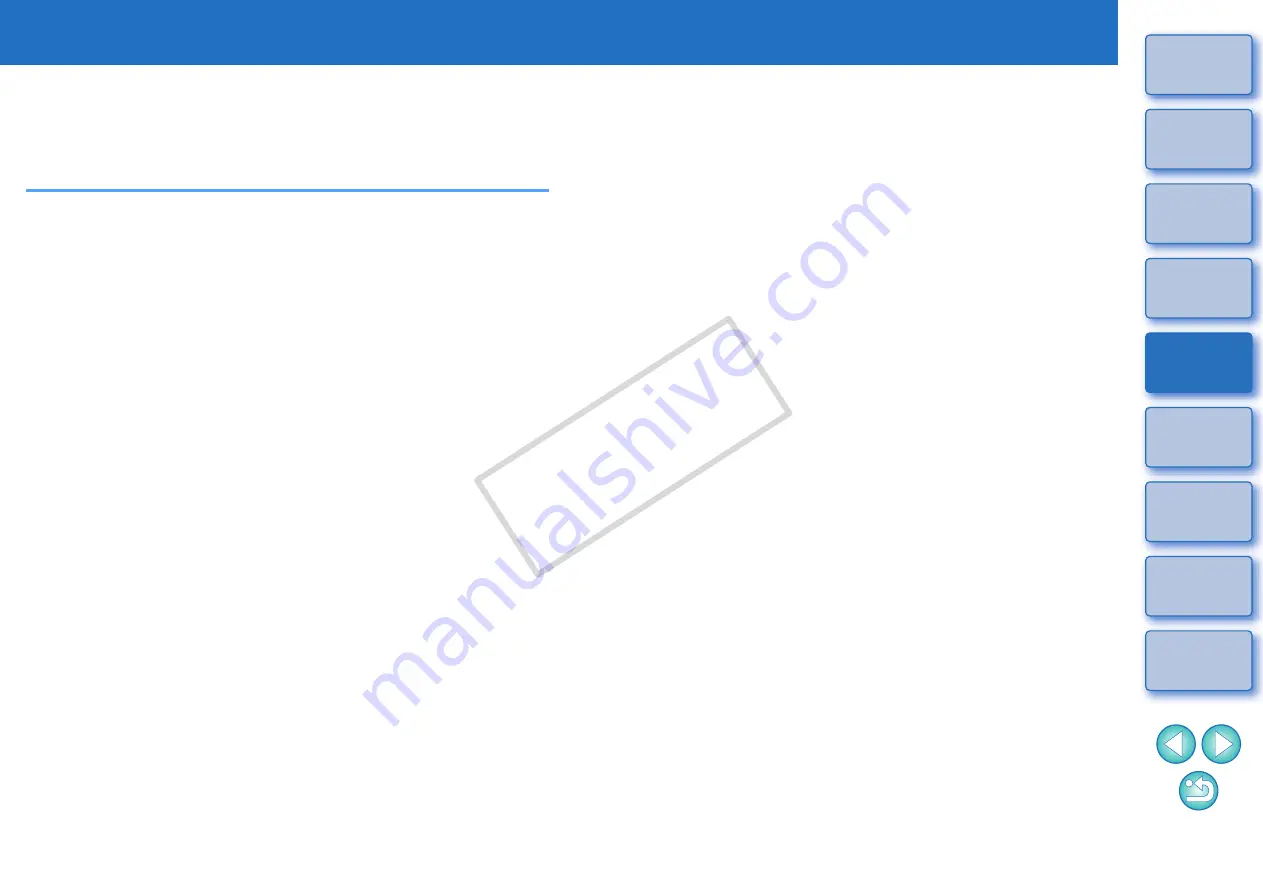
3
52
Advanced Image Editing and Printing
Various preferences including advanced image adjustment, automatic
dust erasure processing, various printing functions for printing out work,
and color management are explained here, geared to the user who is
competent in the handling of third-party image editing software.
Adjusting While Comparing with the Original Image...
Changing How the Window is Split............................
Adjusting by Comparing Multiple Images.................
Displaying an Area Beyond the Set Range as a
Warning Indicator (Highlight/Shadow Warning) .......
Performing Advanced Editing...................................
Adjusting White Balance with Color Temperature .....
Tuning White Balance with Color Wheel ...................
Adjusting Dynamic Range .........................................
Adjusting Brightness of Shadows/Highlights .............
Tone Curve Adjustment .............................................
Example of a Tone Curve Operation .....................
Using a Picture Style File...........................................
About the RGB Tool Palette ......................................
Using the Auto Lighting Optimizer............................
Reducing Noise........................................................
Correcting Lens Aberration ......................................
Compatible Cameras .................................................
Compatible Lenses ....................................................
Making Corrections....................................................
Effects of Distortion Aberration Correction for Fisheye
Lenses.....................................................................
About Shooting Distance Information Slider ..............
Correcting Multiple Images at a Time.........................
Performing Automatic Dust Erasure Processing .....
Compatible Cameras..................................................
Automatic Dust Erasure Processing in the Main Window...
Manually Erasing Dust (Repair Function)................
Erasing Unwanted Parts of an Image (Copy Stamp
Function).....................................................................
Transferring a RAW Image to Photoshop................
Setting Work Color Space .......................................
Printing with Shooting Information...........................
Printing a Thumbnail List (Contact Sheet Printing)..
Printing RAW Images on a High-End Canon Printer..
Printing with a High-End Canon Inkjet Printer ............
Printing with a Large-Format Canon Printer ...............
Specifying Preferences............................................
General Settings.........................................................
View Settings..............................................................
Tool Palette ................................................................
Color Management .....................................................
COP






























