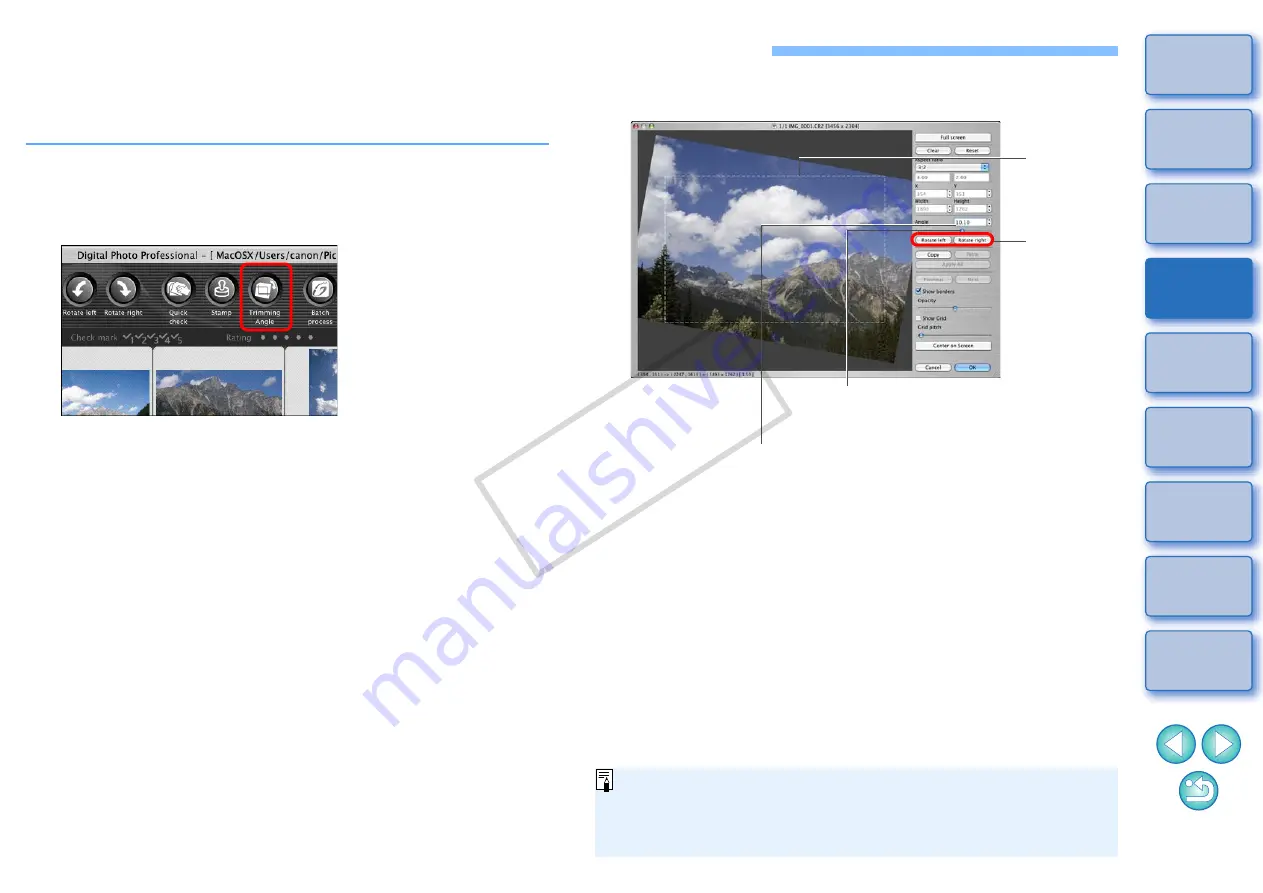
38
Trimming and Adjusting the Angle of an Image
You can trim only the part of an image you need, or change the
composition of an image where an image shot horizontally becomes
vertical. You can also adjust the angle of an image before trimming.
1
Select the image to be trimmed.
2
Open the trimming/angle adjustment window.
O
Click the [Trimming Angle] button.
¿
The trimming/angle adjustment window appears.
¿
Editing can be done once the image is displayed clearly in the
trimming/angle adjustment window.
3
Adjust the angle of the image as needed.
O
If you click [Center on Screen], you can display the trimming
range in the center of the window.
O
When correcting lens aberrations, it is recommended to perform
[Lens aberration correction] before adjusting the angle of the
image.
O
If you click the [OK] button after adjusting only the angle of the
image, the image will be trimmed at the largest possible trimming
range.
When aspect ratio information is attached to an image shot with the
EOS-1D Mark IV, EOS-1Ds Mark III, EOS-1D Mark III, EOS 7D,
EOS 60D or EOS REBEL T3i/600D, the trimming range based on
the aspect ratio information is displayed.
Use the mouse (click
/
) to adjust the angle or
directly enter the adjustment angle
*
(0.01-degree
increments; adjustable range: -45 to +45 degrees)
Click
(rotate
image left
or right in
90-degree
increments)
Drag
*
(0.01-degree increments;
adjustment range: -45 to +45 degrees)
Trimming/angle adjustment window
Largest
possible
trimming
range
*
You cannot adjust the angle of images that exceed 9999 x 6666
pixels in size.
COP
Y






























