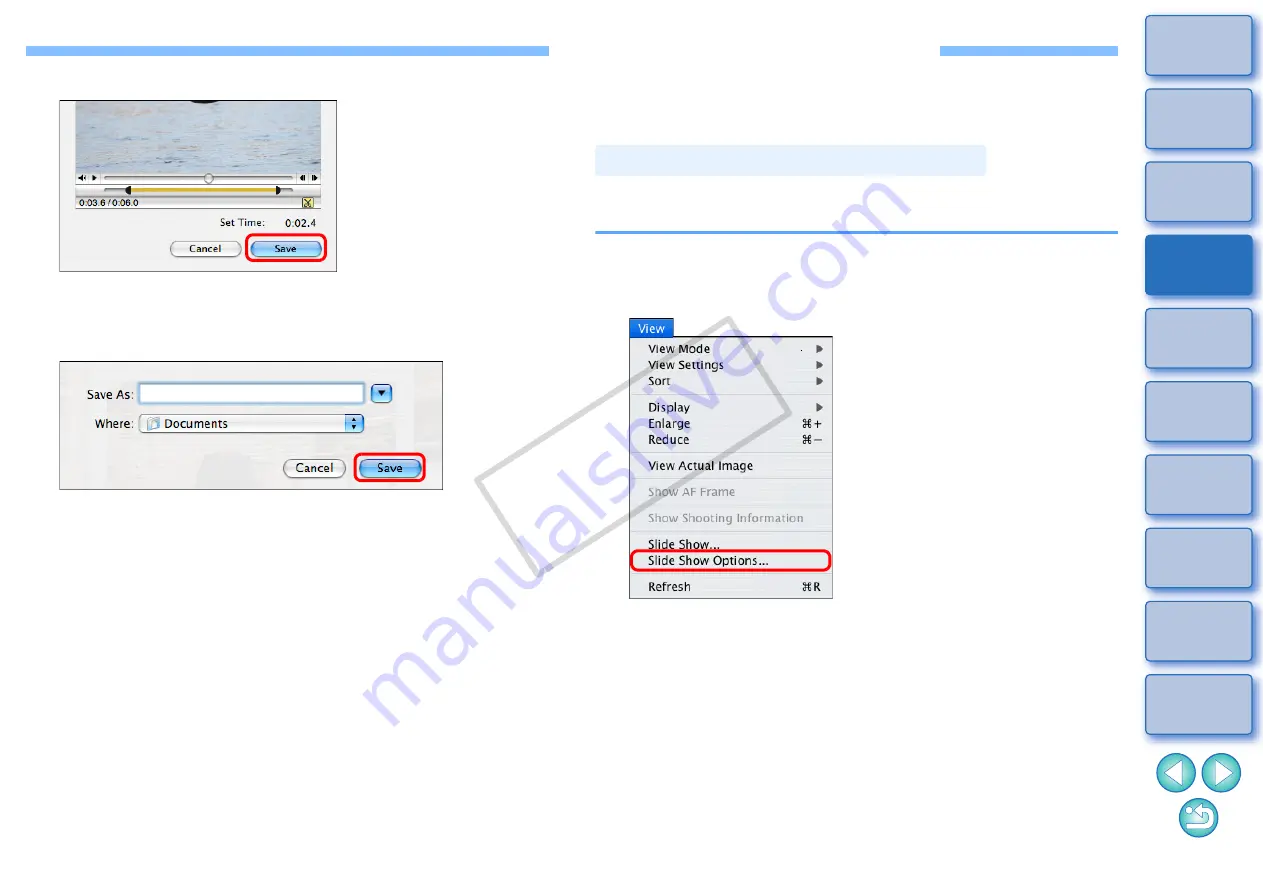
39
5
Click the [Save] button.
The save dialog box appears.
6
Specify the file name and save destination and then
click the [Save] button.
The cut movie is saved as a separate movie from the original
movie.
Utilizing Your Images
You can view your images as a slide show, send them in an e-mail or
use them as wallpaper or screen savers for your computer.
You can display selected images in full screen and switch between them
as a slide show.
1
Select images.
2
Select the [View] menu
X
[Slide Show Options].
The [Slide Show Options] window appears.
Viewing Images as a Slide Show
COP
Y






























