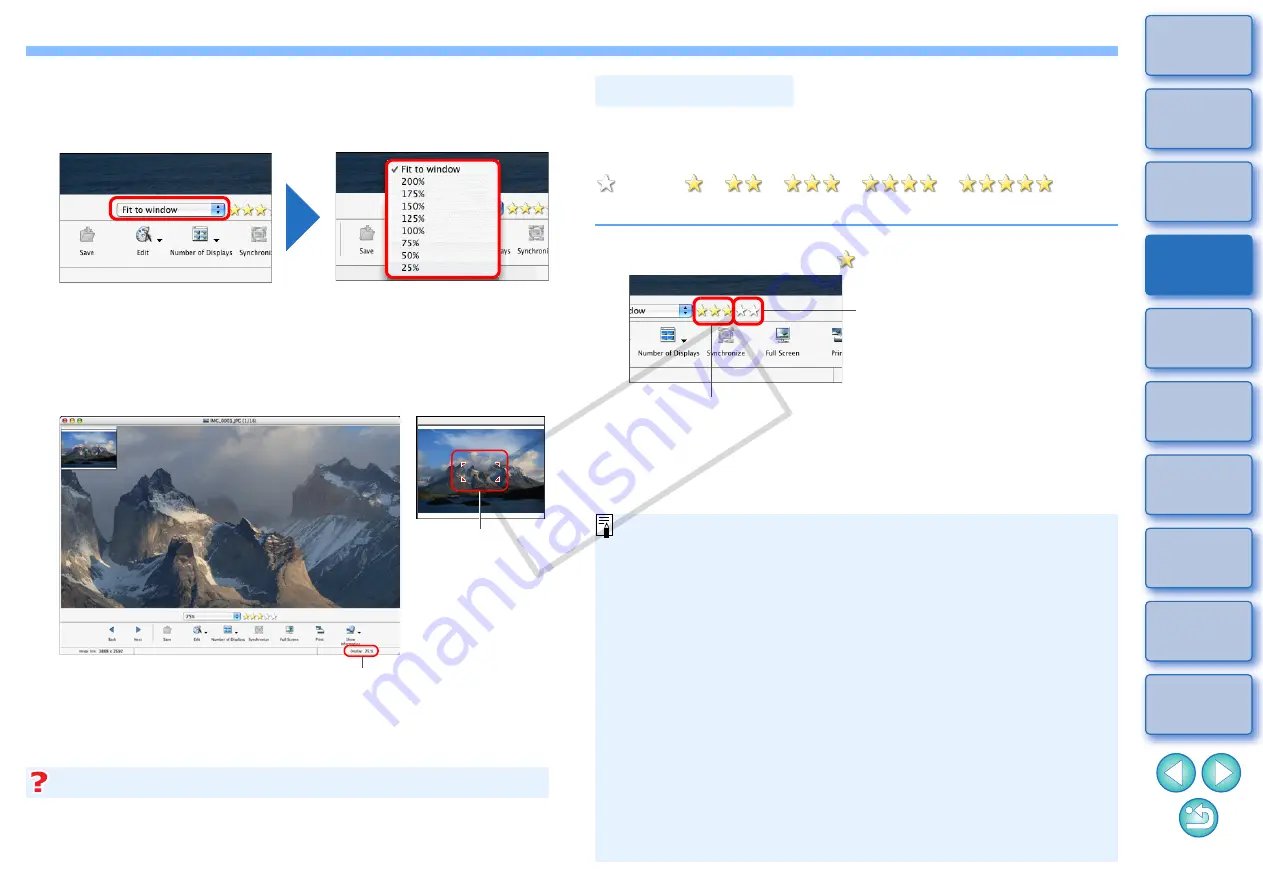
19
Enlarging a Specific Part of an Image
1
Enlarge an image.
O
Click the list box and then select the display magnification.
¿
The image enlarges and the navigator window appears.
2
Display the part of the image you want to check.
O
Drag the enlargement display position in the navigator window
and display the part of the image you want to check.
O
To return to full view, select [Fit to window] from the list box.
Navigator window
Enlargement
display position
Drag to move the
display position
Display magnification
RAW images cannot be enlarged before they are processed. By clicking
the [Show Original Image] button on the bottom of the window, the
image is processed and it can be enlarged.
Enlarging RAW images
You can sort images into one of seven groups by setting ratings
according to the photo subject or a theme.
Ratings can be set from the following seven types.
(none), [
], [
], [
], [
], [
],
[Reject]
Increase or decrease [
].
O
[Reject] cannot be set in the viewer window. Set [Reject] in the
main window.
Sorting Images
O
You can display and change rating settings set in IB version 6.6
with other bundled software or on an EOS 60D camera.
• EOS Utility version 2.9:
Ratings set in IB version 6.6 are displayed on image thumbnails
in the viewer window. However, [Reject] is not displayed and
you cannot change rating settings.
• Digital Photo Professional version 3.9:
Ratings set for still images in IB version 6.6 are displayed on
image thumbnails in the main window, etc. You can also change
rating settings.
• On an EOS 60D camera:
Ratings set in IB version 6.6 are displayed in the playback
screen. You can also change rating settings. However, you
cannot display or change settings for [Reject].
O
Reversely, you can also display and change with IB version 6.6
the rating settings set for still images in Digital Photo Professional
version 3.9 or on an EOS 60D camera.
Click to increase
Click to decrease
COP
Y






























