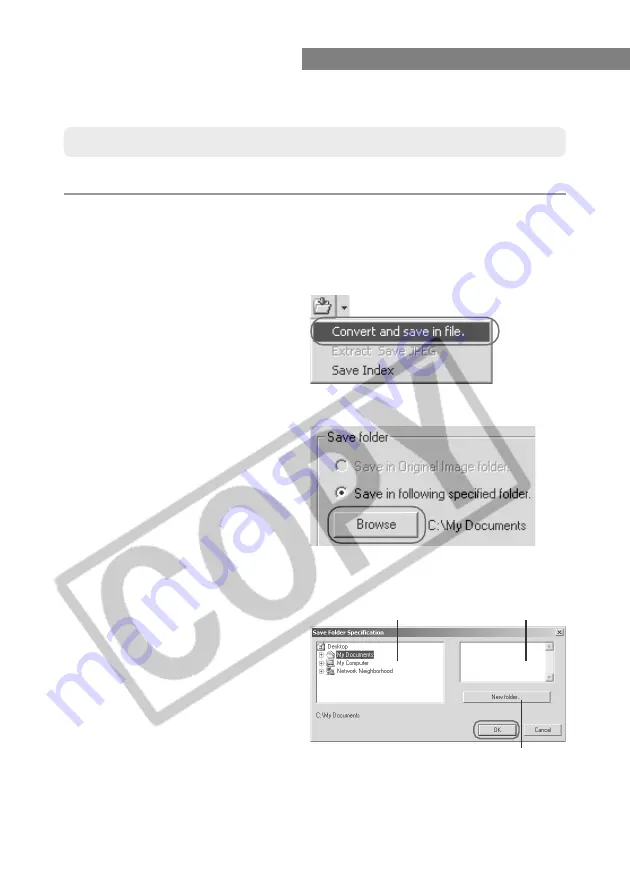
3-34
Saving Images
This section explains how to save images stored on a CF card in the camera via the interface
cable onto your computer and how to save multiple images as an index file on your computer.
Saving Images from the Camera to Your Computer
You should save the images you have shot on your computer.
1
Select images to be saved. (
➞
3-12)
2
Click the [Save File] button and select [Convert and save in file]
from the menu that appears.
\
The [Save File] dialog box appears.
4
Select a folder.
●
Select the folder that the images
will be saved in from the folder
display area and click the [OK]
button.
\
The image files in the selected
folder are displayed in the file
display area.
File display area
Folder display area
New folder button
3
Click the [Browse] button.
\
The [Save Folder Specification]
dialog box appears.
Save Folder Specification dialog box
Содержание EOS-1Ds Mark III
Страница 66: ...3 46 MEMO...
Страница 98: ...4 32 MEMO...
Страница 136: ...8 16 MEMO...
Страница 156: ...MEMO...






























