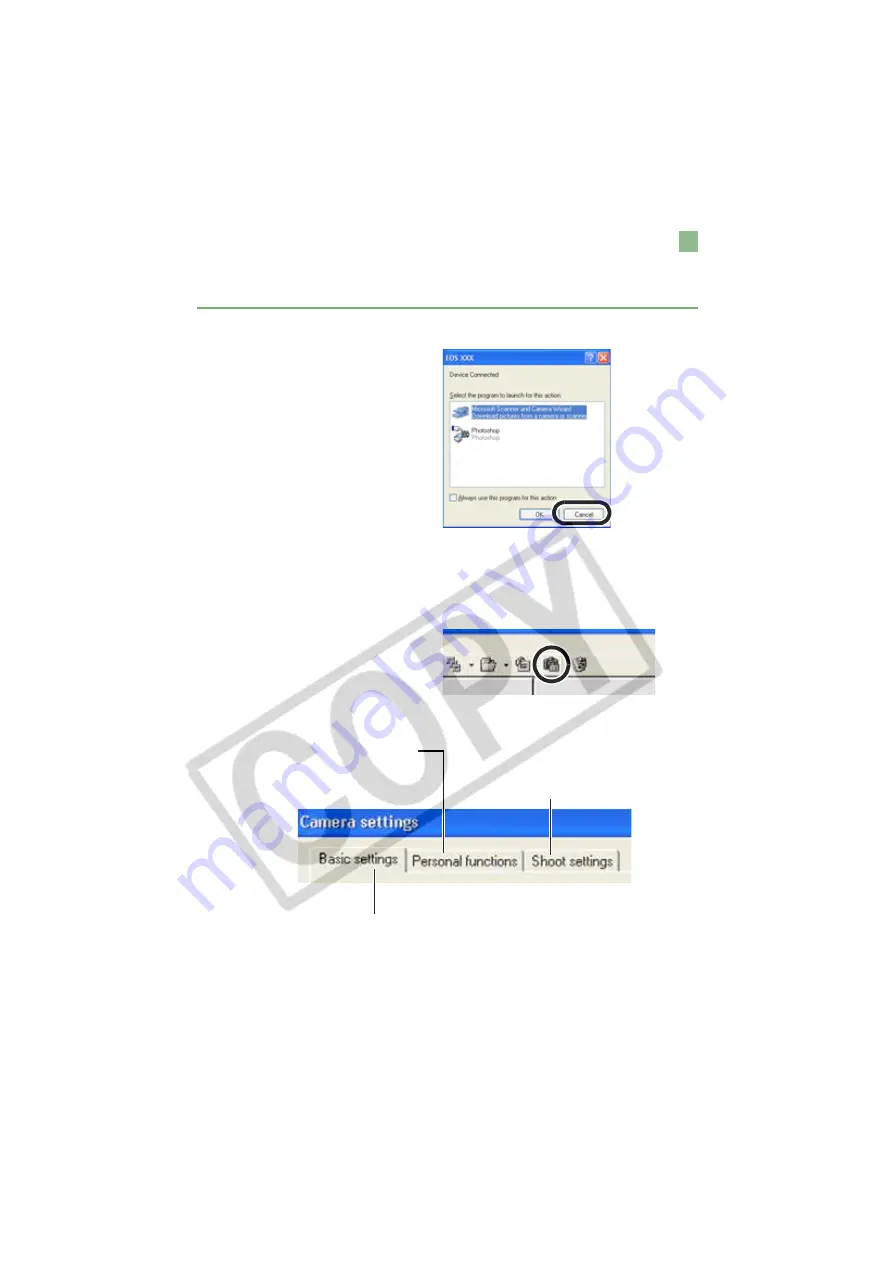
W-56
Specifying the Camera Settings
You can specify the owner’s name and date/time, the personal functions, the processing
parameters, and the personal white balance, etc. in the camera.
1
Connect the camera to your computer
(W-8)
.
The dialog box on which the
camera model is displayed
appears.
Your camera model is displayed in
EOS XXX.
For Windows Me, the [Scanner
and Camera Wizard] dialog box
appears.
Click the [Cancel] button to close
the open window.
2
Start up EOS Viewer Utility
(W-12)
.
3
Click the [Camera Settings] button.
The [Camera settings] dialog box
appears.
4
Select a tab and specify the camera settings.
Sets up to 26 Personal Functions and
applies the settings to the camera
(W-58)
.
You can specify owner’s name and shooting
date/time on the camera, and check the
camera properties data and the status of the
battery and the memory card
(W-57)
.
Specifies parameters
(W-78)
, tone curve
(W-
80)
, personal white balance
(W-82)
, color
matrix
(W-84)
, and JPEG quality
(W-86)
on the
camera.
















































