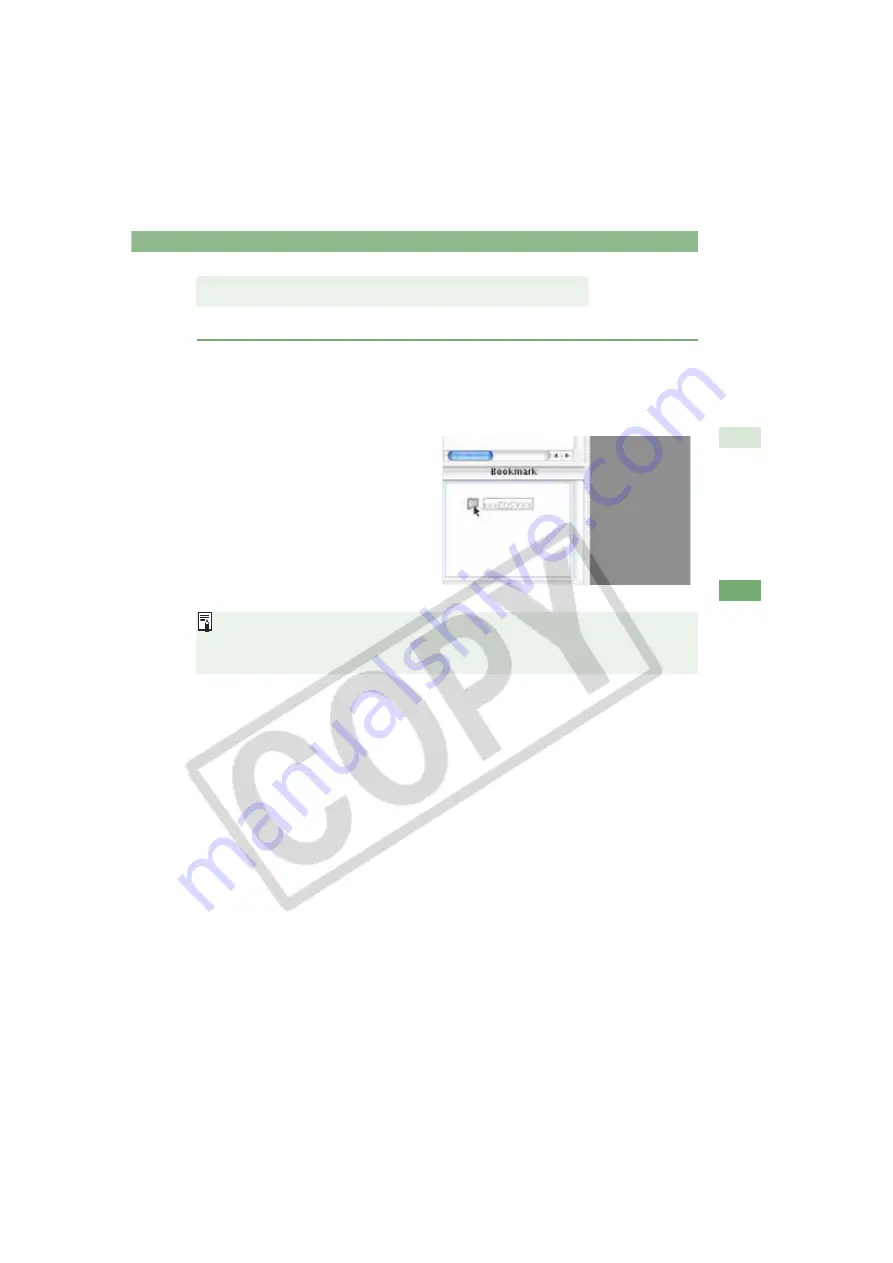
Handling the Folders
M-19
M
3
W
ork
ing wit
h Images in
E
O
S Viewer Ut
ilit
y
You can register frequent use folders as bookmark folders.
1
Display a folder to be registered
(M-16)
.
2
Register a folder as a bookmark folder.
Drag and drop the folder to be
registered as shown on the right.
The folder icon appears in the
Bookmark area when it is
registered.
To delete the registered folder,
click the folder while holding down
the <control> key and select
[Delete] from the menu that
appears.
You can also reorder the folders in the Bookmark area by dragging and dropping them.
When you delete the registered folder, it just disappears from the Bookmark area.
The actual data of the folder and the images in that folder will not be deleted.
Registering Frequent Use Folder






























