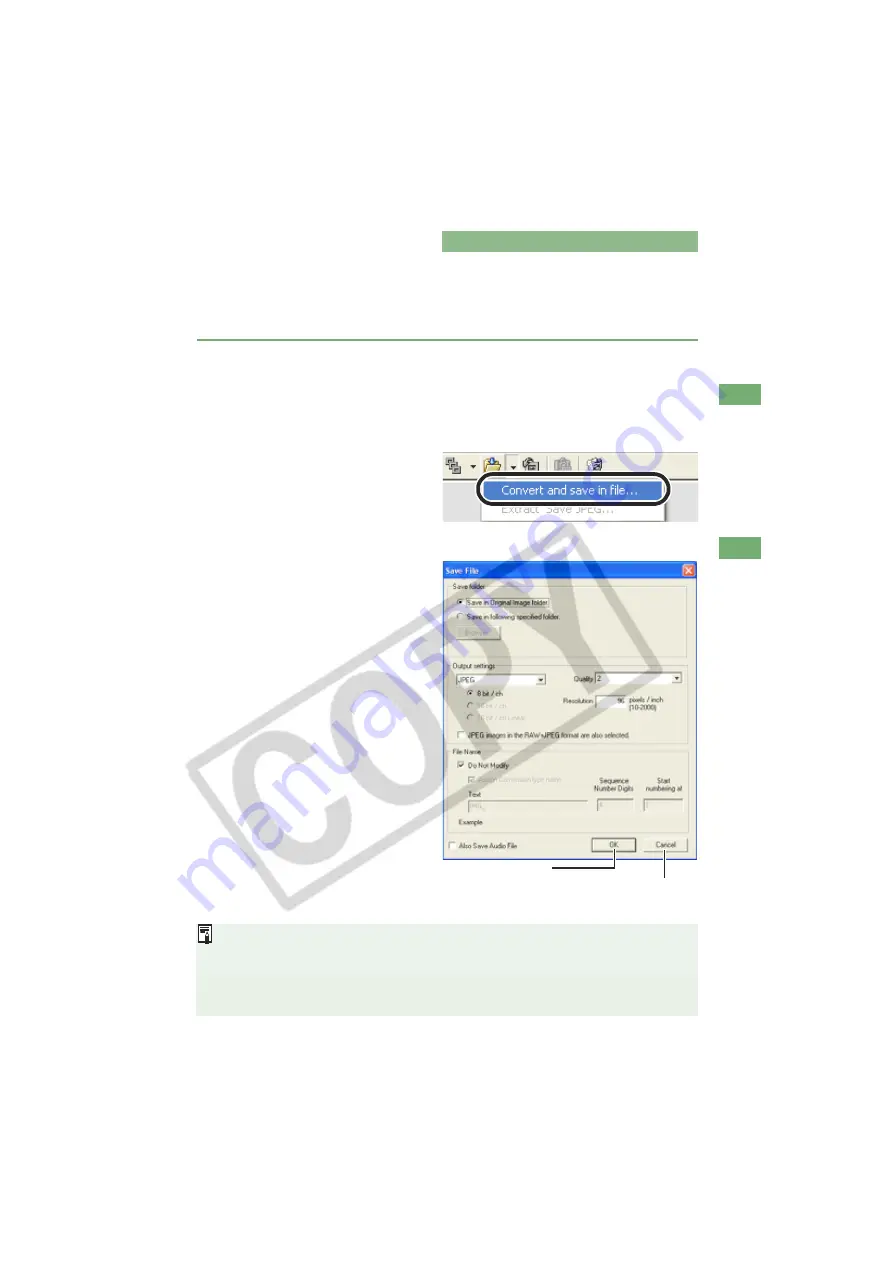
W-45
W
3
W
o
rk
ing wit
h I
m
ages
in
EO
S
Viewer
Ut
ilit
y
Saving Images
You can convert and save RAW images to TIFF or JPEG images, and save JPEG images as
another name. When you convert RAW images to the TIFF format and save them, the specified
color space data (W-41 to W-43) is attached to each of images as the ICC profile automatically.
ICC stands for International Color Consortium.
1
Select images to be saved
(W-23)
.
2
Click the [Save File] button and select [Convert and save in file]
from the menu that appears.
The [Save File] dialog box
appears.
3
Specify the settings and click the [OK] button.
The images are saved in the
selected folder.
When you convert RAW images to the TIFF images and save them, the ICC profile is
attached to each of images automatically.
When you wish to display the images with the ICC profile attached in the retouching
software, it is recommended that you should use the software that supports the ICC
profile reproducing more faithful colors.
Restores the settings to their
original ones and closes the
[Save File] dialog box.
Applies the settings
and saves the image.
















































