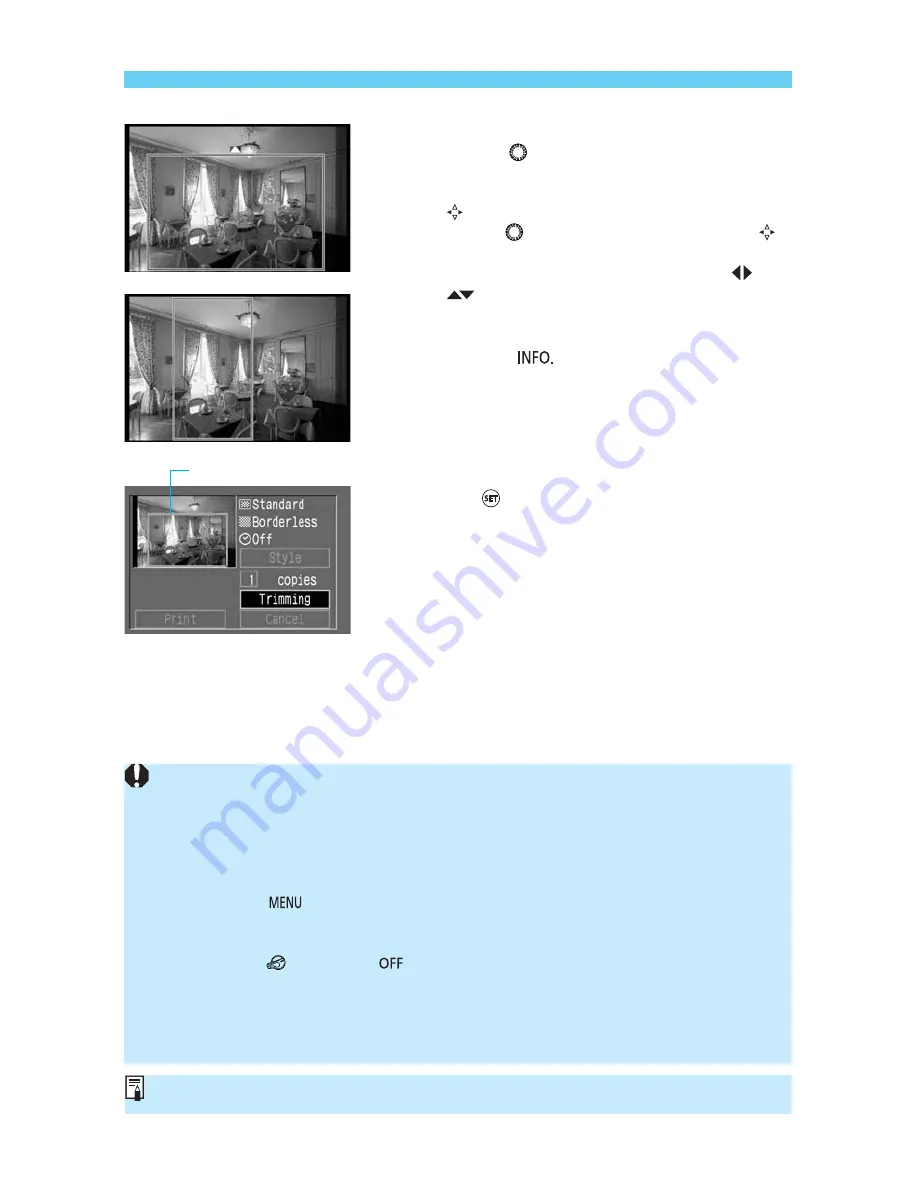
130
Printing Options
•
Moving the trimming frame
•
Turn the <
> dial to move the trimming frame
horizontally or vertically.
•
To move the trimming frame vertically, press the
<
> button to change the moving direction, then
turn the <
> dial. Each time you press the <
>
button, the direction changes.
•
The moving direction is indicated by the <
> or
<
> arrows displayed outside the trimming
frame.
•
Rotating the trimming frame
•
Press the <
> button to rotate the trimming
frame. The button toggles between the vertical
and horizontal trimming orientation.
Exit the trimming screen.
•
Press <
>.
s
The trimming screen will quit and the direct printing
screen will appear.
•
On the upper left, you can check the printing area of
the image.
3
The shape of the trimming frame is determined by the [
Image
] and [
Borders
] settings.
•
When a BJ printer is connected to the camera, the color of the trimming frame will not
change regardless of the trimming frame size (magnification).
•
If you have set [
Trimming
] and then change the [
Style
] ([
Image
], [
Borders
]), the
[
Readjust trimming
] message will appear on the LCD monitor. Set [
Trimming
] again
or reset the [
Style
] settings.
•
The [
Trimming
] setting will be canceled if you do any of the following:
• Press the <
> button to quit the [
Trimming
] setting.
• Set [
Trimming
] for another image.
• Exit from direct printing.
(Turn the <
> switch to <
> or press the shutter button halfway.)
• Change the trimming frame to a size bigger than the maximum size.
•
When setting [
Trimming
], use the camera’s LCD monitor. If you use a TV monitor
connected to the camera with a video cable, the trimming frame may not display
correctly.
Trimming frame






























