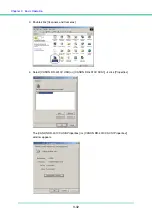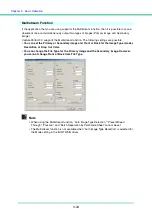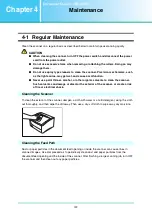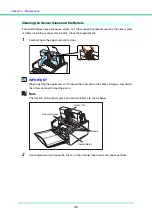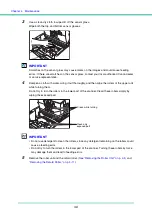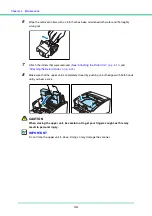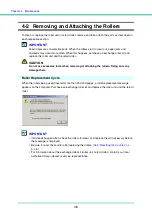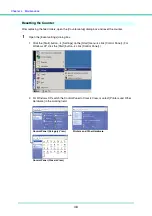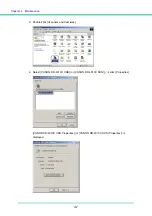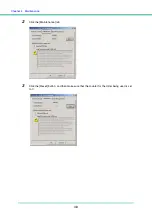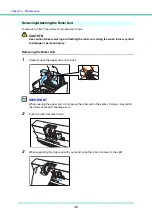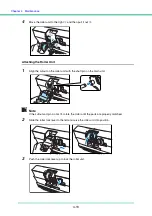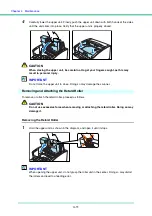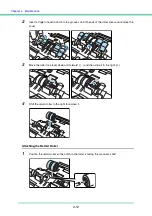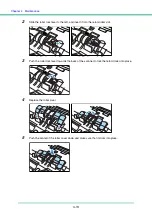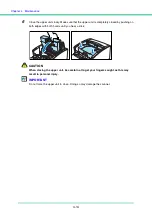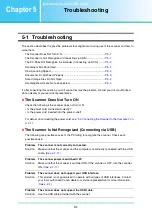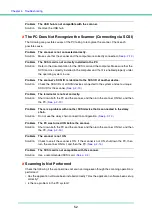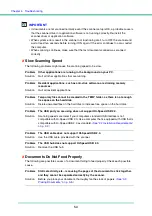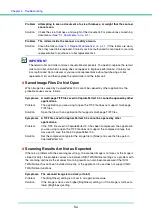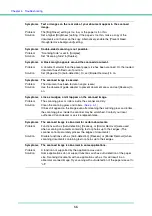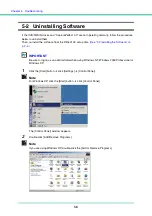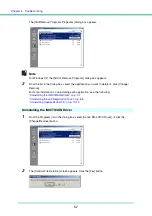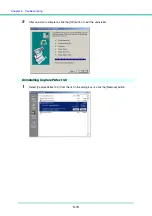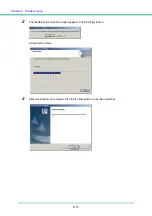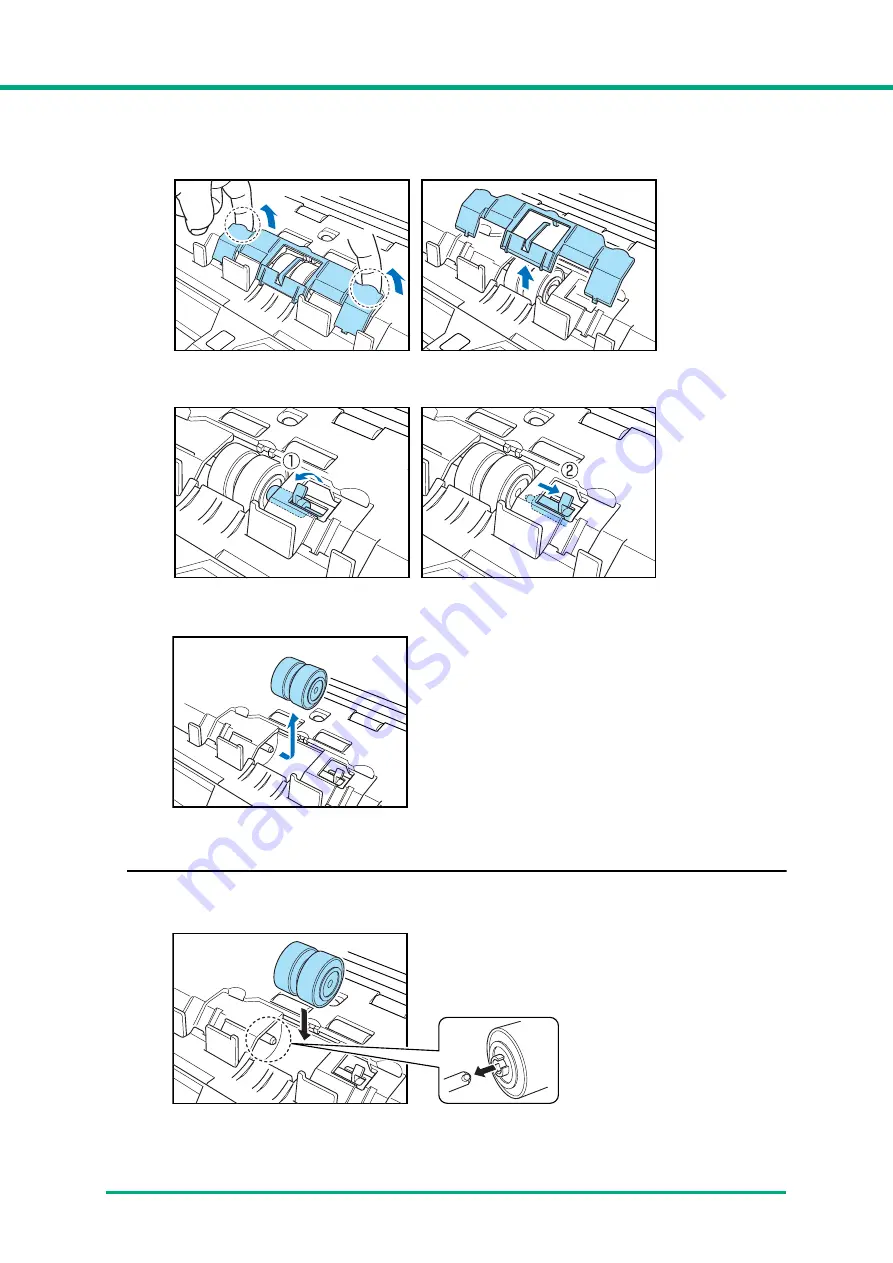
Chapter 4
Maintenance
4-12
2
Insert a finger of each hand into the grooves on both ends of the roller cover and remove the
cover.
3
Move the roller lock lever down and forward (
a
,) and then slide it to the right (
b
.)
4
Shift the retard roller to the right to remove it.
Attaching the Retard Roller
1
Position the retard roller so the notch in the roller is facing the scanner’s shaft.
Содержание DR-4010C - imageFORMULA - Document Scanner
Страница 3: ......
Страница 6: ...Document Scanner User Manual Hardware ...
Страница 95: ...Document Scanner User Manual Software ...