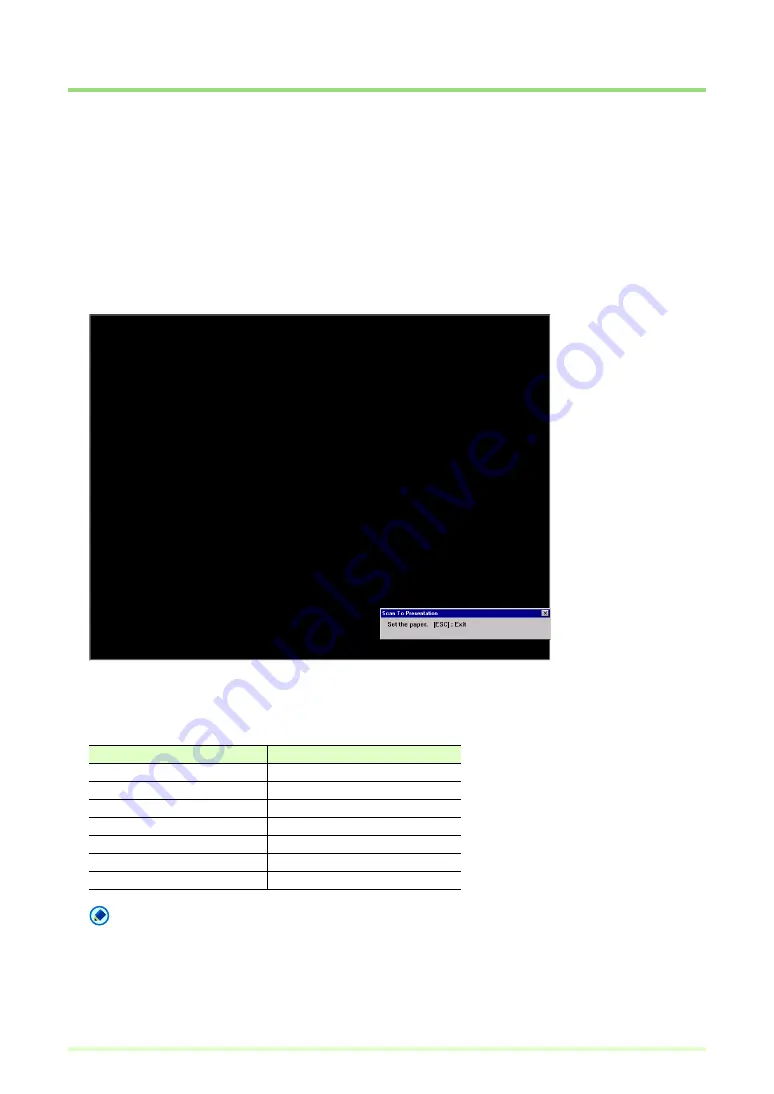
47
Scan To Presentation (Displays scanned images full-screen)
Scan To Presentation displays a scanned image full-screen. Useful in an environment where the computer
is connected to a big-screen display or projector, such as for presentations, documents can be scanned and
displayed as they are described.
Scan To Presentation operates as follows.
Document Scanning
1
Click Scan To Presentation in the Scan menu.
The CapturePerfect window switches to full-screen display when starting Scan To Presentation.
2
Set a document according to the message.
Scan To Presentation operates as follows.
Scan Conditions
Note
• Scan To Presentation scans with the above scanning conditions regardless of ISIS driver settings.
• Depending on the scanner, the above scan conditions may not be supported.
• Actual performance of the "Skip blank page" function is affected by the ISIS driver's "Ratio of black
pixels" setting.
Setting Item
Value
Mode
24-bit Color
Scan Size
Auto-detect
Resolution
200 dpi
Scan Sides
Skip blank page
Feeding Option
Automatic Feeding
Text Orientation Recognition Enabled
Deskew
Enabled
Содержание DR 2580C - Document Scanner
Страница 1: ...Operation Guide ENGLISH Capture Perfect 3 0 ...
Страница 57: ...57 Two screen view Four screen view ...






























