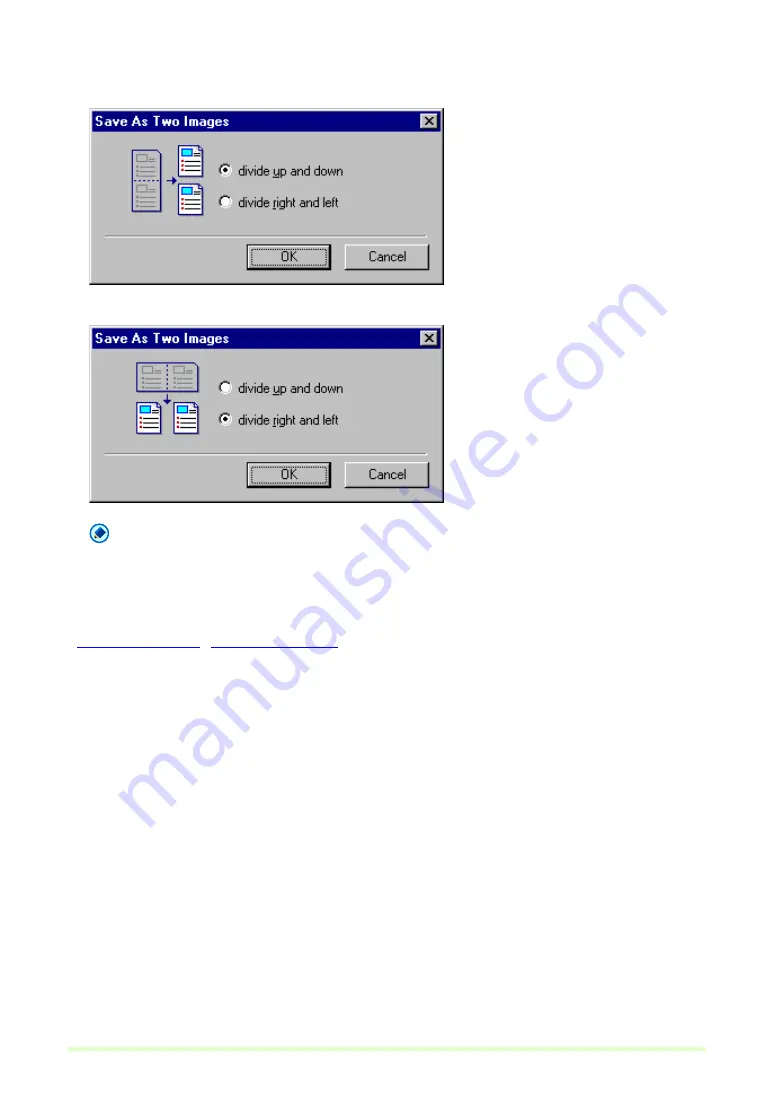
36
3
Select the split orientation.
divide up and down:
Splits the scanned image horizontally into two separate images.
divide right and left:
Splits the scanned image vertically into two separate images.
Note
When saving split images, the names of the single-page files are applied in the order top-bottom or left-
right.
Capacity Warning Settings
After specifying the folder in which to save image files, the storage capacity of that folder can be specified
for Capacity Warning. A warning message then appears when starting to scan (or while scanning) if the
cumulative file size would exceed the specified capacity.
Capacity Warning Settings
Содержание DR 2580C - Document Scanner
Страница 1: ...Operation Guide ENGLISH Capture Perfect 3 0 ...
Страница 57: ...57 Two screen view Four screen view ...






























