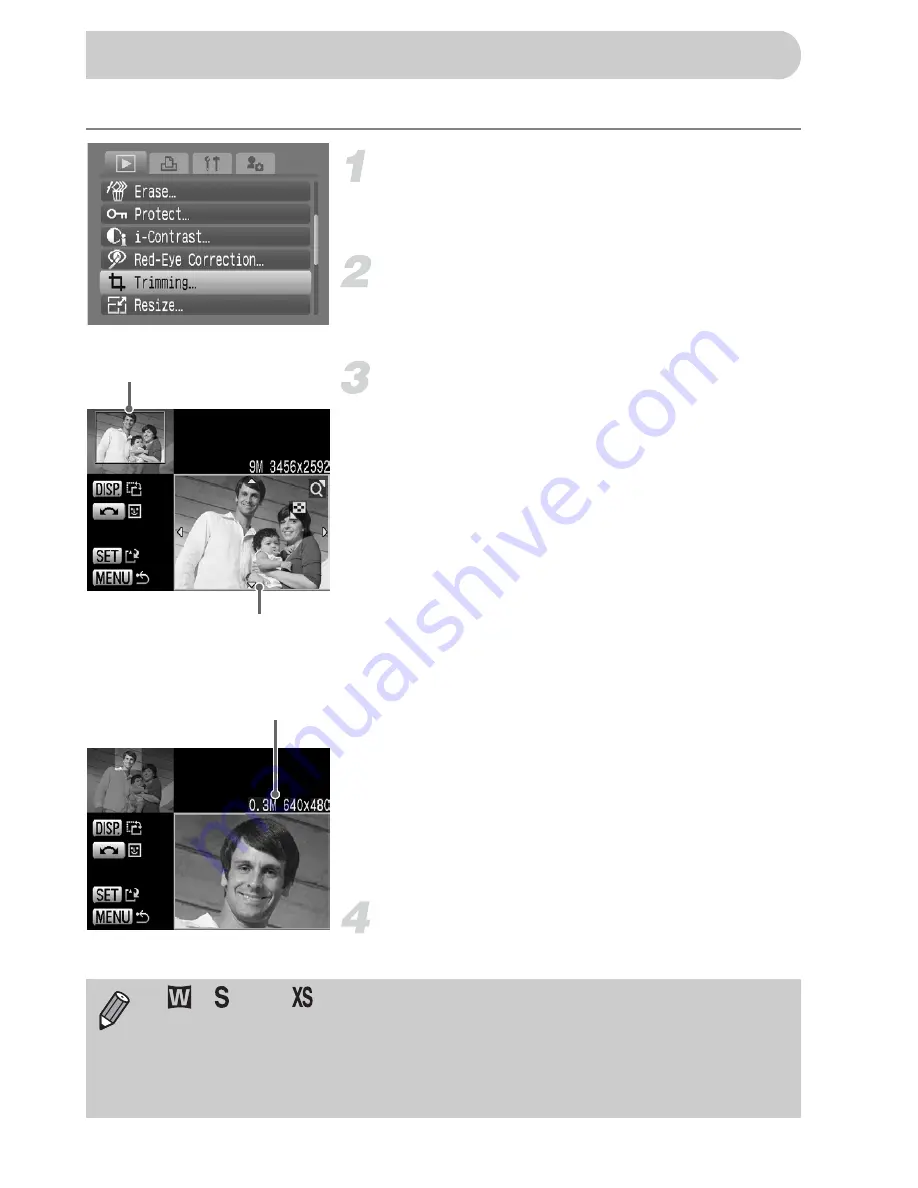
122
You can trim a required portion of a recorded image and save it as new image file.
Select [Trimming].
●
Press the
n
button, and select [Trimming]
on the
1
tab, and press the
m
button.
Select an image.
●
Press the
qr
buttons or turn the
Â
dial,
select the image and press the
m
button.
Adjust the trimming area.
X
A green frame will appear around the
portion of the image to be trimmed.
X
The original image will display in the upper
left, and the image after trimming will
display in the lower right.
●
If you move the zoom lever to the left or
right, you can change the size of the frame.
●
If you press the
opqr
buttons, you can
move the frame.
●
If you press the
l
button, you can
change the size of the frame.
●
In an image with a detected face, a gray
frame will appear around faces located in
the upper left of the frame, and the frame
can be used for trimming. You can switch
between frames by turning the
Â
dial.
●
Press the
m
button.
Save as a new image and display.
●
Perform the operations in Steps 4 and 5 on
p. 121
.
[
Trimming
Recorded pixels
after trimming
Trimming Area
Trimming Area Display
•
,
, and
images cannot be trimmed.
•
The width and height ratio of an image that can be changed is fixed at
4:3 (for a vertical image 3:4).
•
The number of recorded pixels of an image that has been trimmed will
be smaller than the image before trimming.
Содержание Digital IXUS 980 IS
Страница 1: ...Camera User Guide ENGLISH ...
Страница 159: ...Menus 159 K E V H U O P w t y S Z R T Y v x X z 1 1 1 1 2 Selectable Not selectable ...
Страница 170: ...CEL SJ5TA210 CANON INC 2008 ...






























