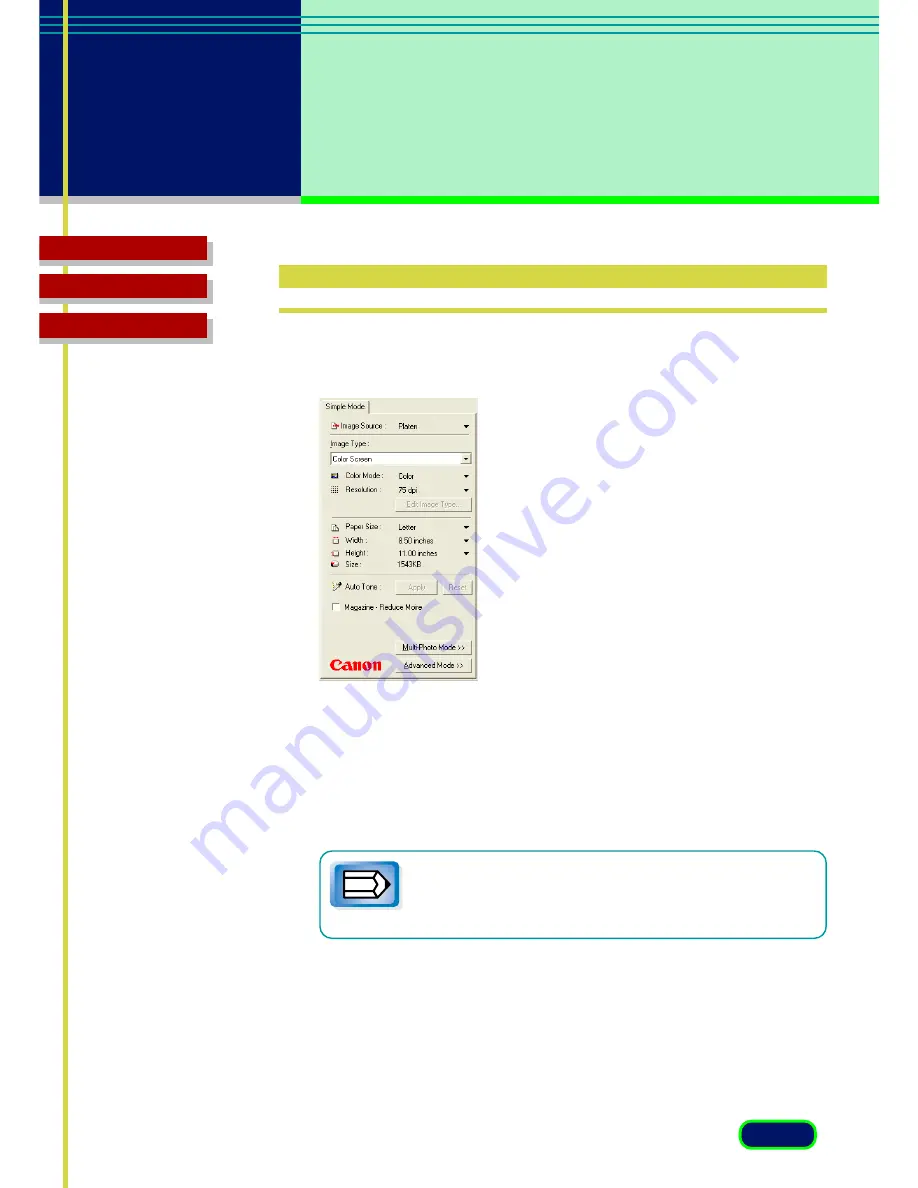
16
chapter 3
What is on the
screen?
Glossary
Contents
Index
Simple Mode
In the Simple Mode, only the Simple Mode sheet is available in the main
window.
Image Source
Specifies the source of the original.
•
Platen
Scans photos or documents.
•
Film
Scans films. (CanoScan D1250U2F only)
• Changing the Image Source clears the image from the
Preview area and clears all settings set with the Toolbar
and Tone sheet buttons.
Note
Содержание D1250U2F - CanoScan USB Flatbed Scanner
Страница 1: ...ScanGear CS U 6 3 for CanoScan D1250U2 D1250U2F Color Scanners User s Guide for Windows English ...
Страница 4: ...4 Glossary Contents Index chapter 1 Before You Begin Welcome to ScanGear CS U 6 3 System Requirements ...
Страница 58: ...58 Glossary Contents Index Glossary ...
Страница 65: ...65 Glossary Contents Index Index ...
















































