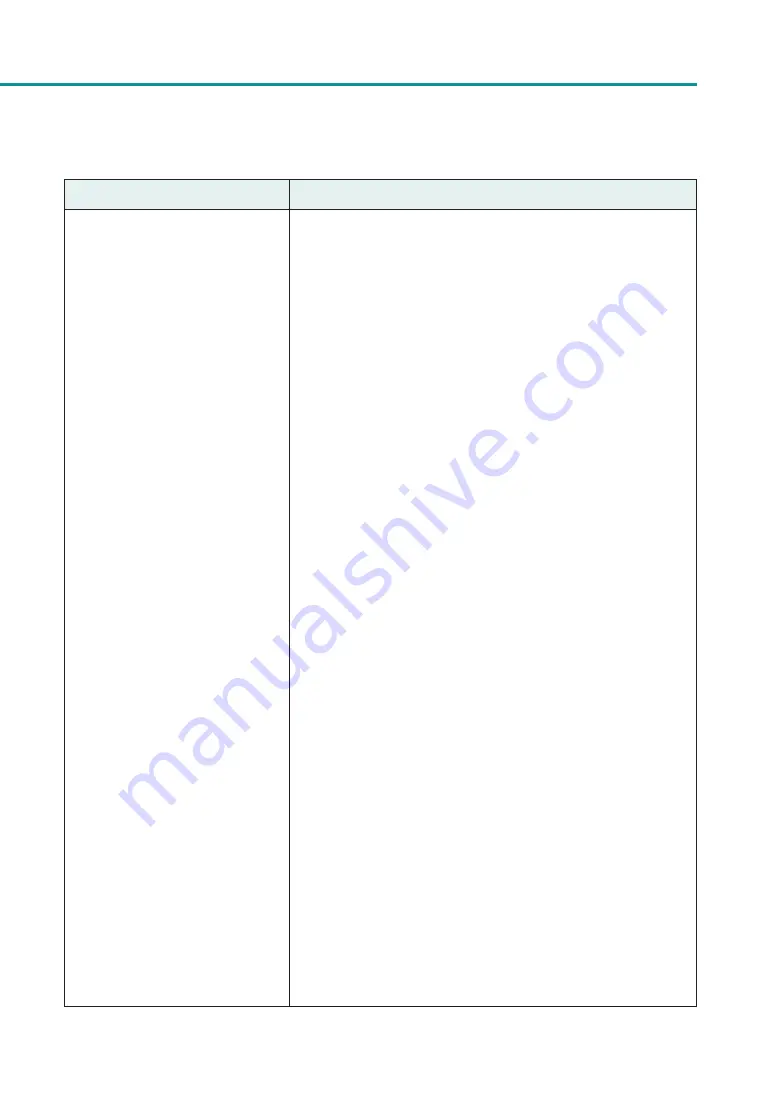
40
Troubleshooting
Points to Confirm
Solution
(When you are connected within a
network environment)
Are the printer and computer
configured on the same network?
Make sure that the computer and this printer are installed on the same
network following the steps below:
(Confirming the IP address)
1. Confirm this printer's IP address.
Open the network settings.
When the network settings open, the printer used will be detected
and the configured IP address will be displayed.
2. Confirm the computer's IP address.
1)
Enter “cmd” in the “Search the WEB and Windows” of the Desktop.
From the Desktop charm, select [Search] and enter “cmd”.
- For Windows 8.1
From the Desktop charms, select Settings and enter “cmd”.
- For Windows 7
Enter “cmd” in the “Search programs and files” of the [Start] menu.
2) In the window started, enter “ipconfig/all”.
3) After confirming the IP address, close the screen.
Once you have confirmed the IP addresses, if the printer and computer
are not on the same network, change the printer's IP address according
to the following steps and add a new port.
(Changing the printer's IP address)
Open the network settings and change the printer's IP address.
(Adding a new port)
1. Select as described below:
-
For Windows 10
Right-click on start and then select Control Panel -> Hardware and
Sound -> Devices and printers.
- For Windows 8.1
From the Desktop charms, select Settings -> Control Panel ->
Hardware and Sound -> Devices and Printers.
- For Windows 7
Select the Start menu -> Devices and Printers.
















































