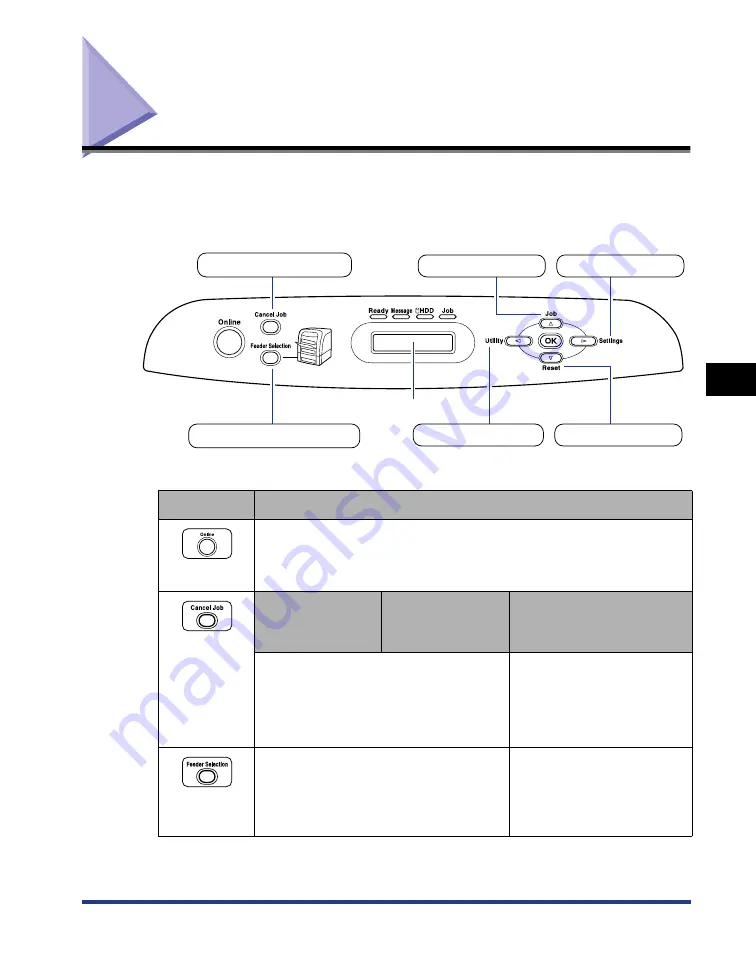
5-5
How to Use the Operation Keys
The Pr
inting En
vironment
5
How to Use the Operation Keys
Use the following keys for the menu operation.
Among the keys, [Setting], [Utility], [Job], [Reset], [Cancel Job], and [Feeder
Selection] have the function to display a menu.
■
The functions of each key are as follows.
Key
Functions
(Online)
Switches between online and offline. The printer is online when the
indicator under the key is on and is offline when the indicator is off.
Indicated as [Online] in the manuals.
(Cancel Job)
When the printer
is online
Immediately after
placing the printer
online
While the menu is
displayed
If pressed when the Job indicator is on or
blinking (When data is being processed
or received), cancels the job currently
being processed. Indicated as [Cancel
Job] in the manuals.
Does not function.
(Feeder
Selection)
Displays the SELECT FEEDER menu.
Indicated as [Feeder Selection] in the
manuals.
Does not function.
CANCEL JOB Menu
JOB Menu
SETUP Menu
RESET Menu
UTILITY Menu
SELECT FEEDER Menu
Display
Содержание Color image RUNNER LBP5360
Страница 2: ...LBP5360 Laser Printer User s Guide ...
Страница 27: ...xxiv ...
Страница 43: ...1 16 Before You Start 1 Optional Accessories ...
Страница 87: ...Turning the Printer ON and Checking the Printer Operation 2 44 Installing the Printer 2 ...
Страница 105: ...3 18 Canceling a Job Using the Printer 3 ...
Страница 165: ...4 60 Loading and Outputting Paper 2 sided Printing 4 ...
Страница 257: ...6 74 Printing Environment Settings 6 SELECT FEEDER Menu Settings ...
Страница 297: ...7 40 Routine Maintenance 7 Handling the Printer ...
Страница 320: ...8 23 Troubleshooting 8 Paper Jams 1 Turn the power of the printer OFF 2 Open the top cover ...
Страница 323: ...8 26 Troubleshooting 8 Paper Jams 5 Install the fixing unit 6 Close the top cover 7 Turn the printer ON ...
Страница 365: ...8 68 Troubleshooting 8 Adjusting the Color Balance ...
Страница 401: ...Installing a Hard Disk 9 36 Installing the Optional Accessories 9 ...
Страница 410: ...Symbol Sets Supported 10 9 Appendix 10 Roman 9 4U ISO 8859 1 Latin 1 0N ...
Страница 411: ...Symbol Sets Supported 10 10 Appendix 10 ISO 8859 2 Latin 2 2N ISO 8859 9 Latin 5 5N ...
Страница 412: ...Symbol Sets Supported 10 11 Appendix 10 ISO 8859 15 Latin 9 9N PC 8 Code Page 437 10U ...
Страница 413: ...Symbol Sets Supported 10 12 Appendix 10 PC 8 D N Danish Norwegian 11U PC 850 Multilingual 12U ...
Страница 414: ...Symbol Sets Supported 10 13 Appendix 10 PC 858 Multilingual with Euro 13U PC 852 Latin 2 17U ...
Страница 415: ...Symbol Sets Supported 10 14 Appendix 10 PC Turkish 9T Windows 3 1 Latin 1 19U ...
Страница 416: ...Symbol Sets Supported 10 15 Appendix 10 Windows 3 1 Latin 2 9E Windows 3 1 Latin 5 5T ...
Страница 417: ...Symbol Sets Supported 10 16 Appendix 10 DeskTop 7J PS Text 10J ...
Страница 418: ...Symbol Sets Supported 10 17 Appendix 10 Ventura International 13J Ventura US 14J ...
Страница 419: ...Symbol Sets Supported 10 18 Appendix 10 Microsoft Publishing 6J Math 8 8M ...
Страница 420: ...Symbol Sets Supported 10 19 Appendix 10 PS Math 5M Ventura Math 6M ...
Страница 421: ...Symbol Sets Supported 10 20 Appendix 10 PI Font 15U Legal 1U ...
Страница 422: ...Symbol Sets Supported 10 21 Appendix 10 Windows 3 0 Latin 1 9U ISO 8859 10 Latin 6 6N ...
Страница 423: ...Symbol Sets Supported 10 22 Appendix 10 PC 775 26U PC 1004 9J ...
Страница 424: ...Symbol Sets Supported 10 23 Appendix 10 Windows Baltic 19L MC Text 12J ...
Страница 425: ...Symbol Sets Supported 10 24 Appendix 10 Symbol 19M Wingdings 579L ...
Страница 426: ...Symbol Sets Supported 10 25 Appendix 10 Dingbats 14L PC 860 Portugal 20U ...
Страница 427: ...Symbol Sets Supported 10 26 Appendix 10 PC 865 Norway 25U PC 8 Greek Alternate Code Page 437 14G ...
Страница 428: ...Symbol Sets Supported 10 27 Appendix 10 ISO 6 ASCII 0U ISO Substitution Tables ISO 4 United Kingdom 1E ...
Страница 429: ...Symbol Sets Supported 10 28 Appendix 10 ISO 11 Swedish 0S ISO 60 Danish Norwegian 0D ...
Страница 430: ...Symbol Sets Supported 10 29 Appendix 10 ISO 21 German 1G ISO 69 French 1F ...
Страница 431: ...Symbol Sets Supported 10 30 Appendix 10 ISO 15 Italian 0I ISO 17 Spanish 2S ...
Страница 438: ...Dimensions of Each Part 10 37 Appendix 10 PAPER FEEDER PF 93 15 94 405 22 36 568 6 51 165 4 in mm Front Surface ...
















































