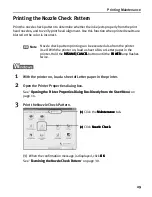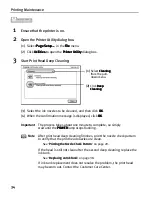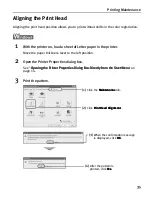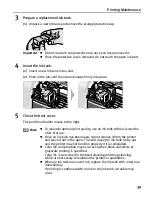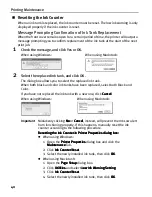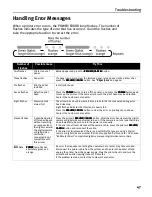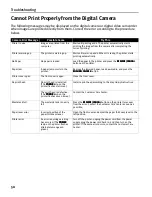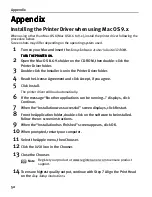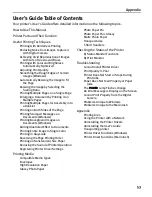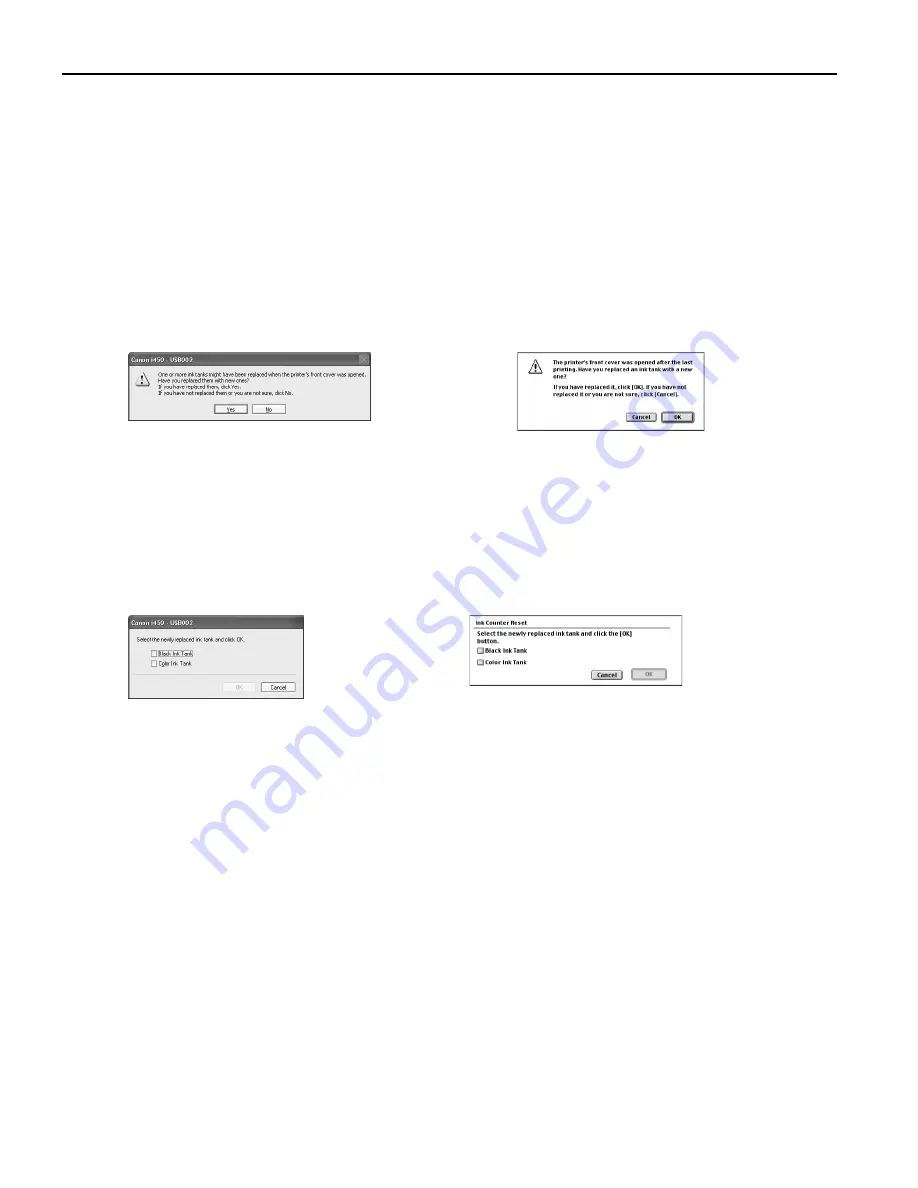
Printing Maintenance
40
Resetting the Ink Counter
When an ink tank is replaced, the ink counter must be reset. The low ink warning is only
displayed properly if the ink counter is reset.
Message Prompting Confirmation of Ink Tank Replacement
When the front cover remains open for a certain period of time, the printer will output a
message prompting you to confirm replacement of the ink tank at the start of the next
print job.
1
Check the message, and click Yes or OK.
2
Select the replaced ink tank, and click OK.
The dialog box allows you to select the replaced ink tank.
When both black and color ink tanks have been replaced, select both Black and
Color.
If you have not replaced the ink tank with a new one, click Cancel
Cancel
Cancel
Cancel.
When using Windows:
When using Macintosh:
When using Windows:
When using Macintosh:
Important
Mistakenly clicking No
No
No
No or Cancel
Cancel
Cancel
Cancel, instead, will prevent the Ink Low alert
from functioning properly. If this happens, manually reset the ink
counter according to the following procedure.
Resetting the Ink Counter in Printer Properties dialog box:
Resetting the Ink Counter in Printer Properties dialog box:
Resetting the Ink Counter in Printer Properties dialog box:
Resetting the Ink Counter in Printer Properties dialog box:
z
When using Windows:
1. Open the Printer Properties
Printer Properties
Printer Properties
Printer Properties dialog box and click the
Maintenance
Maintenance
Maintenance
Maintenance Tab.
2. Click Ink Counter Reset
Ink Counter Reset
Ink Counter Reset
Ink Counter Reset.
3. Select the newly installed ink tank, then click OK
OK
OK
OK.
z
When using Macintosh:
1. Open the Page Setup
Page Setup
Page Setup
Page Setup dialog box.
2. Click Utilities
Utilities
Utilities
Utilities and select Low Ink Warning Setting
Low Ink Warning Setting
Low Ink Warning Setting
Low Ink Warning Setting.
3. Click Ink Counter Reset
Ink Counter Reset
Ink Counter Reset
Ink Counter Reset.
4. Select the newly installed ink tank, then click OK
OK
OK
OK.