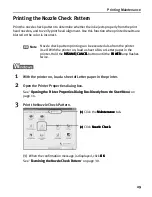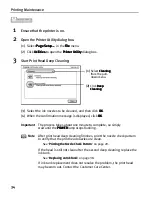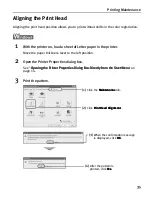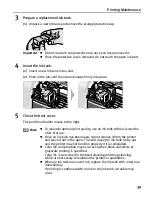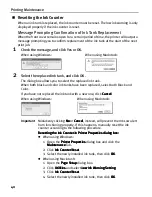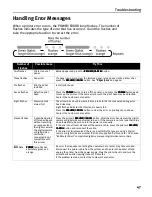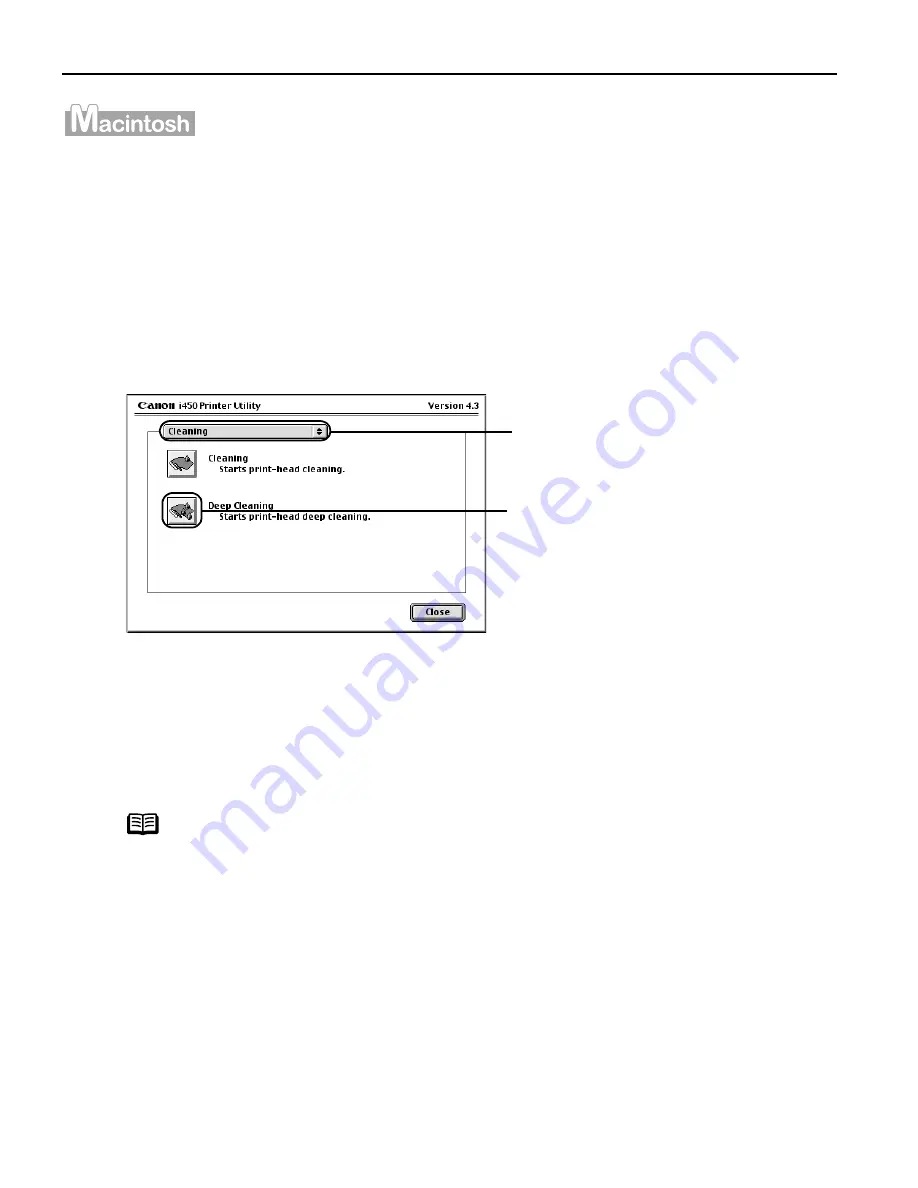
Printing Maintenance
34
1
Ensure that the printer is on.
2
Open the Printer Utility dialog box.
(1)
Select Page Setup…
Page Setup…
Page Setup…
Page Setup… in the File
File
File
File menu.
(2)
Click Utilities
Utilities
Utilities
Utilities to open the Printer Utility
Printer Utility
Printer Utility
Printer Utility dialog box.
3
Start Print Head Deep Cleaning.
(3)
Select the ink nozzles to be cleaned, and then click OK
OK
OK
OK.
(4)
When the confirmation message is displayed, click OK
OK
OK
OK.
Important
The process takes about one minute to complete, so simply
wait until the POWER
POWER
POWER
POWER lamp stops flashing.
Note
After print head deep cleaning finishes, print the nozzle check pattern
to verify that the print head nozzles are clean.
See
"Printing the Nozzle Check Pattern
Printing the Nozzle Check Pattern
Printing the Nozzle Check Pattern
Printing the Nozzle Check Pattern"
on page 29.
If the head is still not clean after the second deep cleaning, replace the
ink tank.
See
"Replacing an Ink Tank
Replacing an Ink Tank
Replacing an Ink Tank
Replacing an Ink Tank"
on page 38.
If ink tank replacement does not resolve the problem, the print head
may be worn out. Contact the Customer Care Center.
(1)
Select Cleaning
Cleaning
Cleaning
Cleaning
from the pull-
down menu.
(2)
Click Deep
Deep
Deep
Deep
Cleaning
Cleaning
Cleaning
Cleaning.