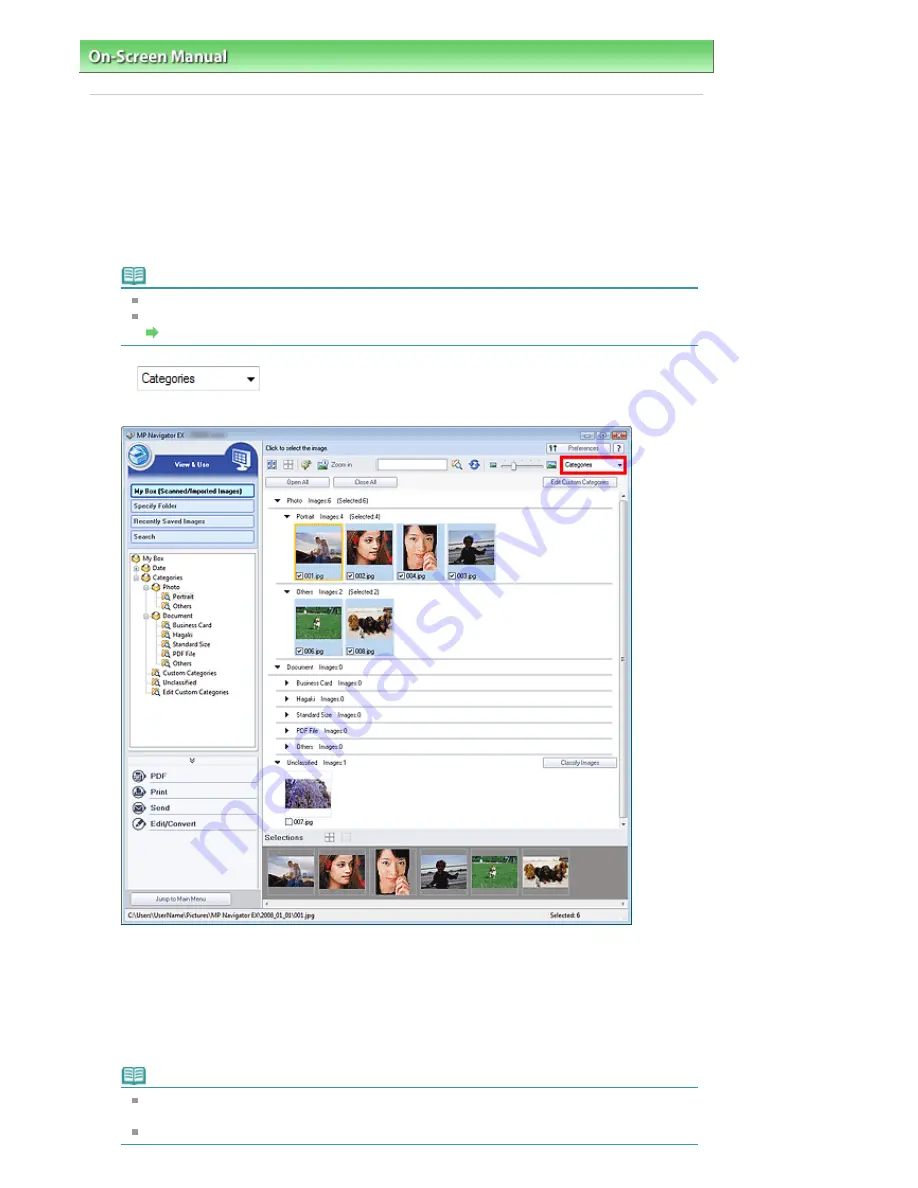
On-Screen Manual
>
Scanning Guide
>
Useful MP Navigator EX Functions
> Classifying Images into Categories
Classifying Images into Categories
Display images scanned with MP Navigator EX by category. You can classify unclassified images
automatically, and also create custom categories. You can drag and drop an image to move it from one
category to another.
1.
Scan documents into MP Navigator EX and save them, then open the View & Use
window from the Navigation Mode screen.
Note
See "
Let's Try Scanning
" to scan images into MP Navigator EX.
You can also select images saved on a computer.
Opening Images Saved on a Computer
2.
In
(Sort by), select Categories.
Images are automatically sorted by category and appear in the Thumbnail window.
Images are sorted into the following categories.
Photos: Portrait, Others
Documents: Business Card, Hagaki, Standard Size, PDF File, Others
Custom categories: Displays your custom categories.
To create custom categories, see "
Creating Custom Categories
."
Unclassified: Displays images that have not yet been classified.
Note
Click Classify Images to classify images displayed in Unclassified automatically. Click Cancel
to stop.
Classification may take time if there are many images to classify.
Sayfa 50 / 268 sayfa
Classifying Images into Categories






























