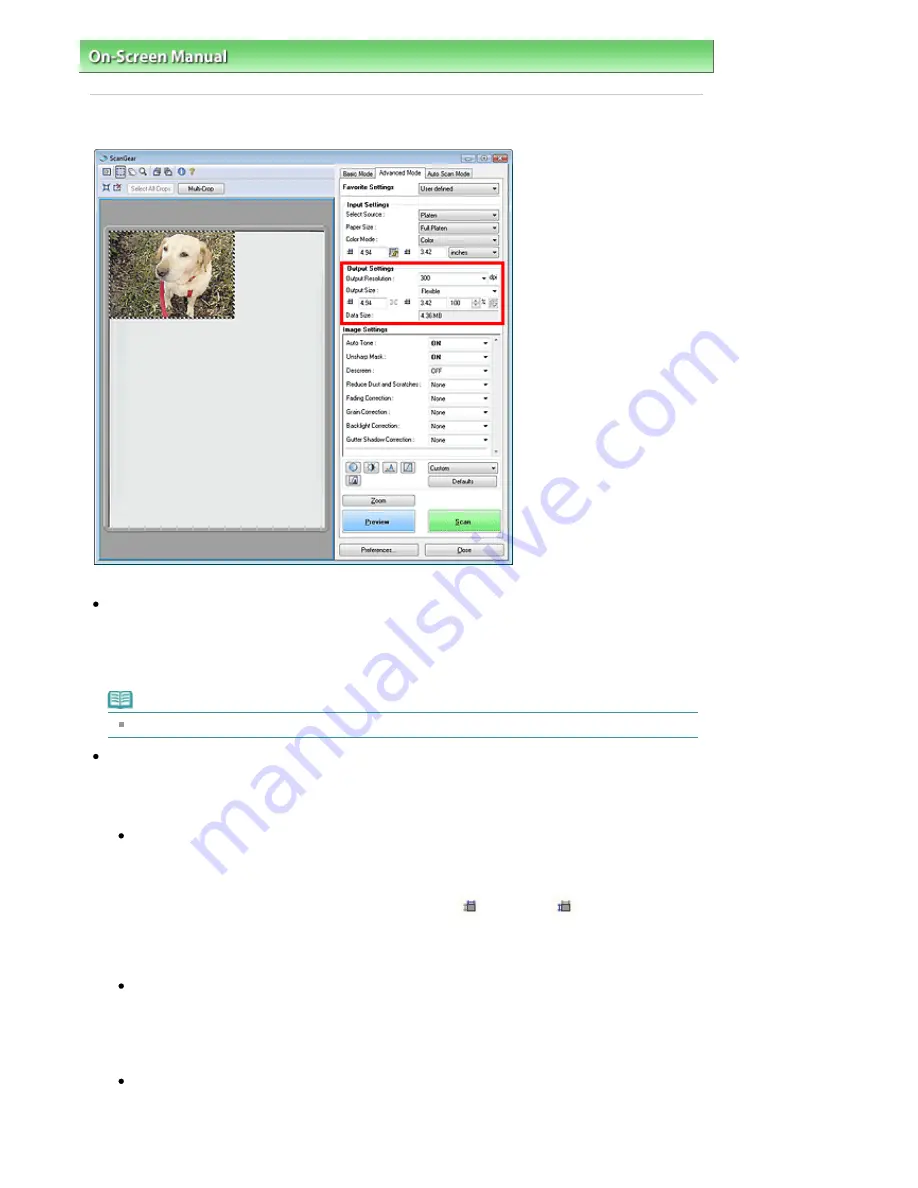
On-Screen Manual
>
Scanning Guide
>
ScanGear (Scanner Driver) Screens
> Output Settings
Output Settings
Output Settings allows you to set the following items:
Output Resolution
Select the resolution to scan at.
The higher the resolution (value), the more detail in your image.
Select a resolution from the options displayed by clicking the button, or enter a value within the range
of 25 dpi to 19200 dpi (in 1 dpi increments).
Note
See "
Resolution
" for details.
Output Size
Select an output size.
Select Flexible to set custom sizes or select a size for printing or displaying. Select Add/Delete... to set
custom size and save it as a new output size option.
Flexible
You can specify the output resolution and scale, and adjust the cropping frame. When no cropping
frame is displayed, the entire Preview area will be scanned. When a cropping frame is displayed,
the portion within the cropping frame will be scanned.
To enlarge/reduce the scanned image, enter values into
(Width) and
(Height) in Output
Settings or specify a value (by 1%) for %. The maximum value available for % depends on the
Output Resolution. % can be specified for up to 19200 dpi (the maximum available output
resolution).
Paper Size (L, etc.) & Monitor Size (1024 x 768 pixels, etc.)
Width, height and scale cannot be specified. The preview image will be cropped according to the
selected output size and resolution. The portion within the cropping frame will be scanned at the
size of the selected paper/monitor size. You can drag the cropping frame to enlarge, reduce or
move it while maintaining the aspect ratio.
Add/Delete...
Open the Add/Delete the Output Size dialog box, in which you can save/delete custom output
sizes.
Sayfa 191 / 268 sayfa
Output Settings






























