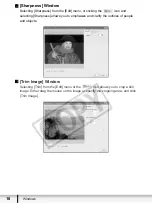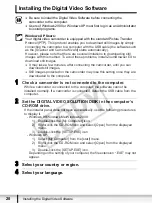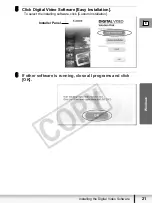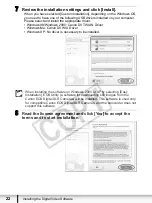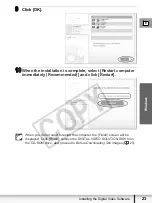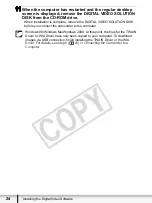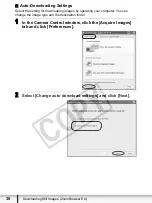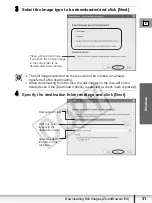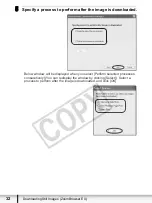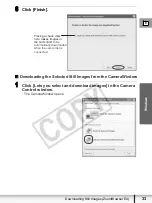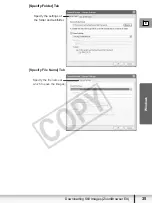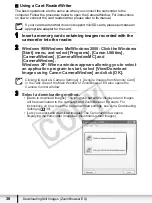26
Before Downloading Still Images
• The first time you connect the camcorder to the computer:
- Installation of the DV TWAIN Driver (Windows 98/Windows 2000) or the DV
WIA Driver (Windows Me) starts.
- If the “Digital signature not found” message appears, click [Yes].
- If you are prompted to restart the computer, restart the computer.
• Windows 98/Windows 2000/Windows XP: A window appears allowing you to
select an application program to start.
Windows Me: The Scanners and Cameras Wizard starts. Click [Cancel] to
close the Wizard.
• For instructions on how to start ZoomBrowser EX and download images to the
computer, see
Downloading Still Images (ZoomBrowser EX)
(
27).
USB Cable
USB Terminal
on the Camcorder
Camcorder End
Computer End
USB Port on
the Computer