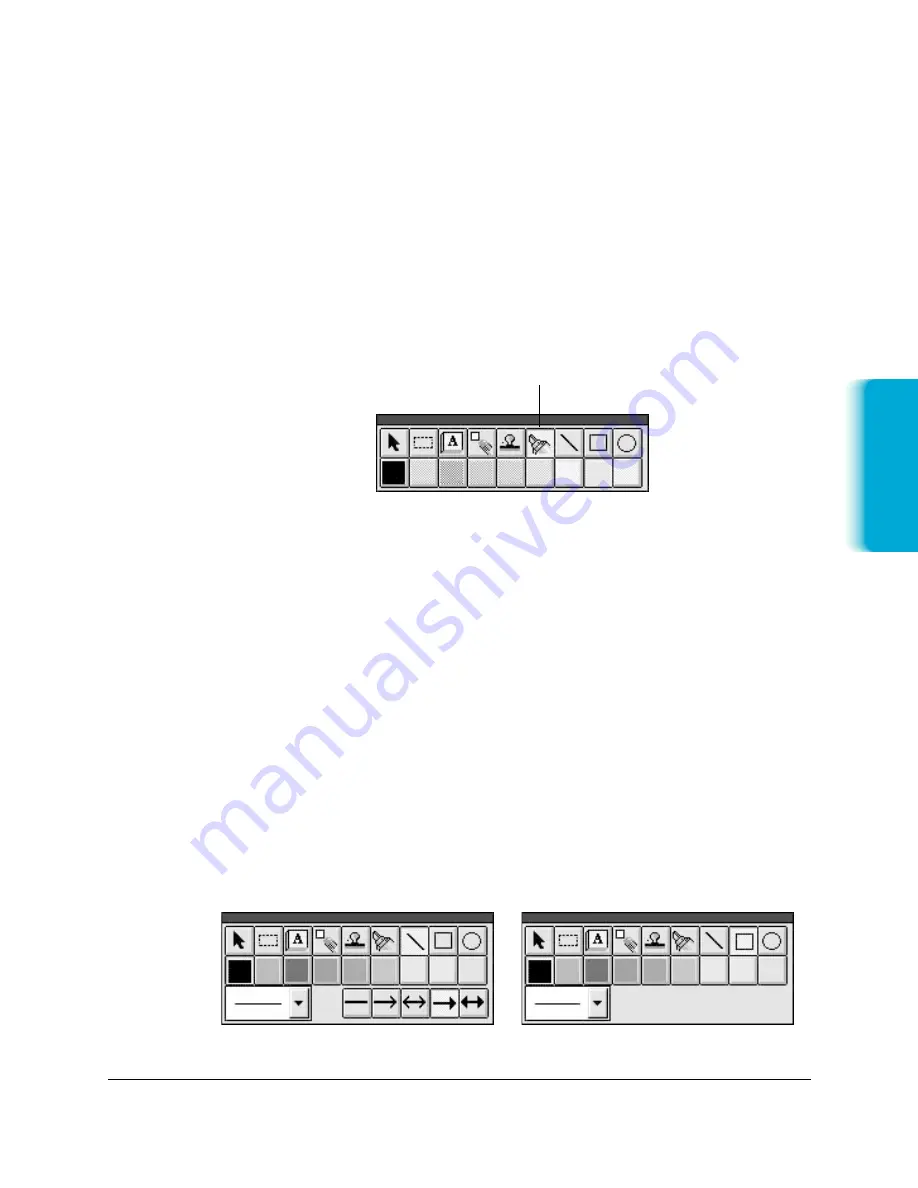
Chapter 7
Working With Documents in the Desktop Manager
7-21
Highlighting Your Document
You can add a color highlight to the text or other images in your
document. You select a color and draw a rectangular highlight over the
desired area. All highlight colors are transparent and display as the color
you selected. When you print the document, the highlighted region
prints as gray shadings.
To highlight your document:
1. On the annotation panel, click the Hilite tool.
2. Select the color of the highlighting.
3. At the desired location on the displayed page, drag the cursor to
draw the highlight region. A dotted line displays to show you where
the highlight region will be placed. When you release the mouse
button, the highlight is created.
Creating a Drawing Graphic
You can annotate your document with one or more drawing objects
that include a straight line, single- and double-headed arrow, hollow
rectangle, and a hollow circle or ellipse. When you draw the object, you
can select the color and width of the line for the object.
To create a drawing object:
1. On the annotation panel, click the drawing object tool: Arrow/Line,
Rectangle, or Circle.
MPC-3000—USERS MANUAL/V000/07-97
Documents in
Desktop Mana
g
er
VWHILITE
VWDRA
W1/2
ANNOTATION PANEL FOR
AN ARROW OR LINE
ANNOTATION PANEL FOR A
RECTANGLE OR CIRCLE
HILITE TOOL






























