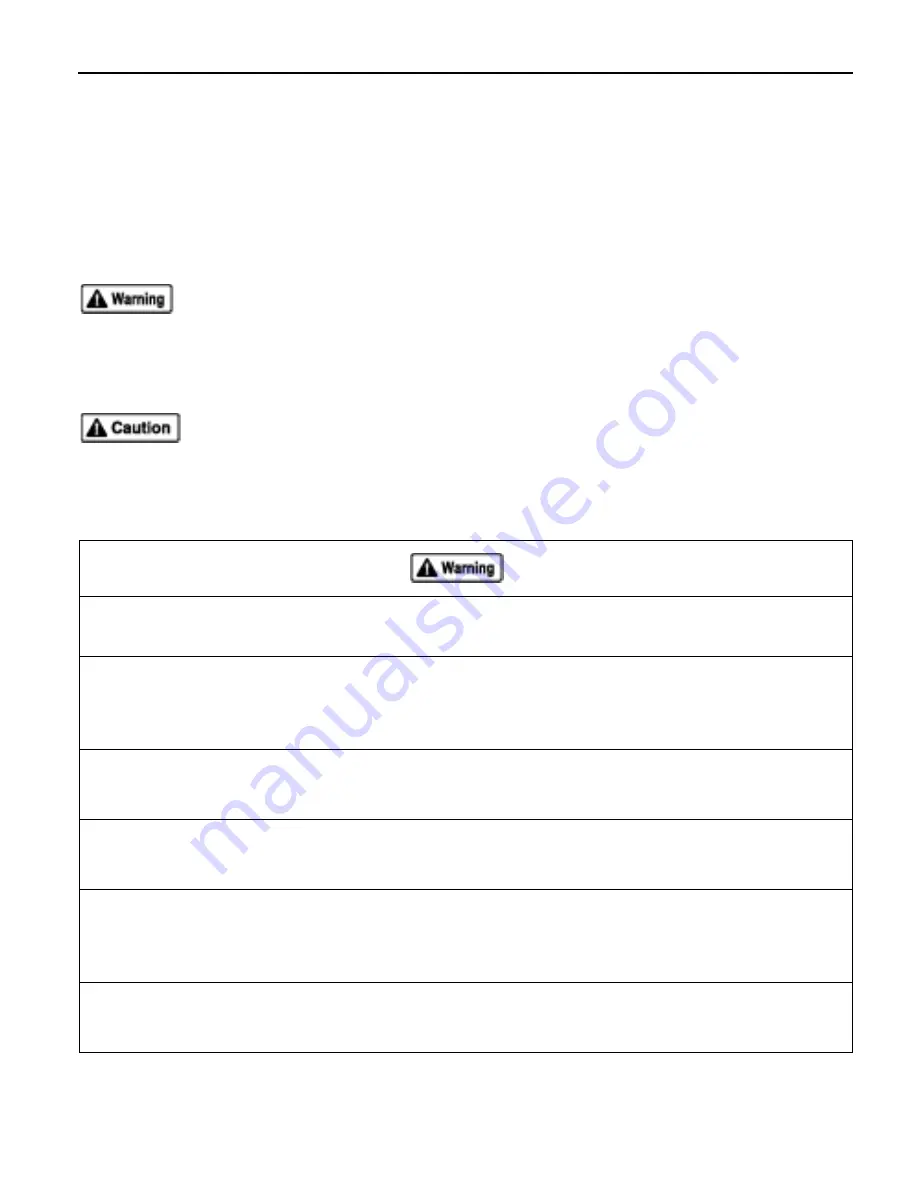
1
Safety Precautions
Safety Precautions
Safety Precautions
Safety Precautions
Please read the safety warnings and cautions provided in this manual to
ensure that you use your printer safely. Do not attempt to use the printer in
any way not described in this manual since doing so may cause accidents,
electric shock or fire.
Warning provides information about incorrect handling that may lead to death or serious
injury. Please read warning to ensure that you use your printer safely.
Caution provides information about incorrect handling that may lead to injury or material
damage. Please read caution to ensure that you use your printer safely.
This product emits low level electromagnetic waves.
This product emits low level electromagnetic waves.
This product emits low level electromagnetic waves.
This product emits low level electromagnetic waves. If you are using a cardiac pacemaker
If you are using a cardiac pacemaker
If you are using a cardiac pacemaker
If you are using a cardiac pacemaker
and feel abnormalities, please move away from this product and consult your doctor.
and feel abnormalities, please move away from this product and consult your doctor.
and feel abnormalities, please move away from this product and consult your doctor.
and feel abnormalities, please move away from this product and consult your doctor.
Do not use this product inside medical institutions such as hospitals or near electric
Do not use this product inside medical institutions such as hospitals or near electric
Do not use this product inside medical institutions such as hospitals or near electric
Do not use this product inside medical institutions such as hospitals or near electric
medical equipment.
medical equipment.
medical equipment.
medical equipment.
Electric waves may affect the operation of electric medical equipment.
Keep the printer at least 22 cm away from the pacemaker.
Keep the printer at least 22 cm away from the pacemaker.
Keep the printer at least 22 cm away from the pacemaker.
Keep the printer at least 22 cm away from the pacemaker.
Electric waves may affect the operation of the cardiac pacemaker.
Do not use this product in aircraft.
Do not use this product in aircraft.
Do not use this product in aircraft.
Do not use this product in aircraft.
Electric waves may cause malfunction, and lead to accidents
Do not use the printer near automatically controlled equipment such as the automated
Do not use the printer near automatically controlled equipment such as the automated
Do not use the printer near automatically controlled equipment such as the automated
Do not use the printer near automatically controlled equipment such as the automated
door and fire alarm.
door and fire alarm.
door and fire alarm.
door and fire alarm.
Radio waves may cause equipment malfunction, thus leading to accidents.
Do not attempt to disassemble or modify the product.
Do not attempt to disassemble or modify the product.
Do not attempt to disassemble or modify the product.
Do not attempt to disassemble or modify the product.
Doing so may cause injury, electrical shock or fire.
Содержание BU-10
Страница 9: ...9 ...
Страница 26: ...26 delete the printer registered through the wireless link and then re register the same printer ...
Страница 29: ...29 Index ...


































