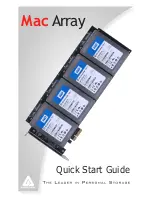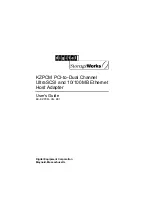24
Printing Does Not Start
•
Bluetooth Unit is Not Ready for Use
•
The Installation Place of the Printer or the Distance between the Printer and
Computer is not proper
•
The Printer to be used is not Correctly Selected
•
Access from a Bluetooth device is rejected
•
Prior to Printer Driver Installation, the Printer has been Registered through the
Wireless Link
•
After Printer Registration through the Wireless Link, the Printer Driver was Installed
Using the Setup Software & User’s Guide CD-ROM
Bluetooth Unit is Not Ready for Use
First, turn off the printer, then check that the Bluetooth unit is fully inserted into the
Bluetooth unit connector, and turn the printer on again to retry printing.
The Installation Place of the Printer or the Distance between the
Printer and Computer is not proper
Communication between the printer and computer is possible up to about 10 m
depending on the conditions below.
• Presence of obstacles between communication equipment and radio wave
conditions
• Presence of magnetic fields, static electricity or electromagnetic interferences
• Software and operating systems in use
• Receiver sensitivity and antenna performance of the communication equipment
Change the installation place of the printer or move the printer closer to the computer.
The Printer to be used is not Correctly Selected
Follow the steps described below to check the port of the printer for printing via
Bluetooth communication.
Содержание BU-10
Страница 9: ...9 ...
Страница 26: ...26 delete the printer registered through the wireless link and then re register the same printer ...
Страница 29: ...29 Index ...