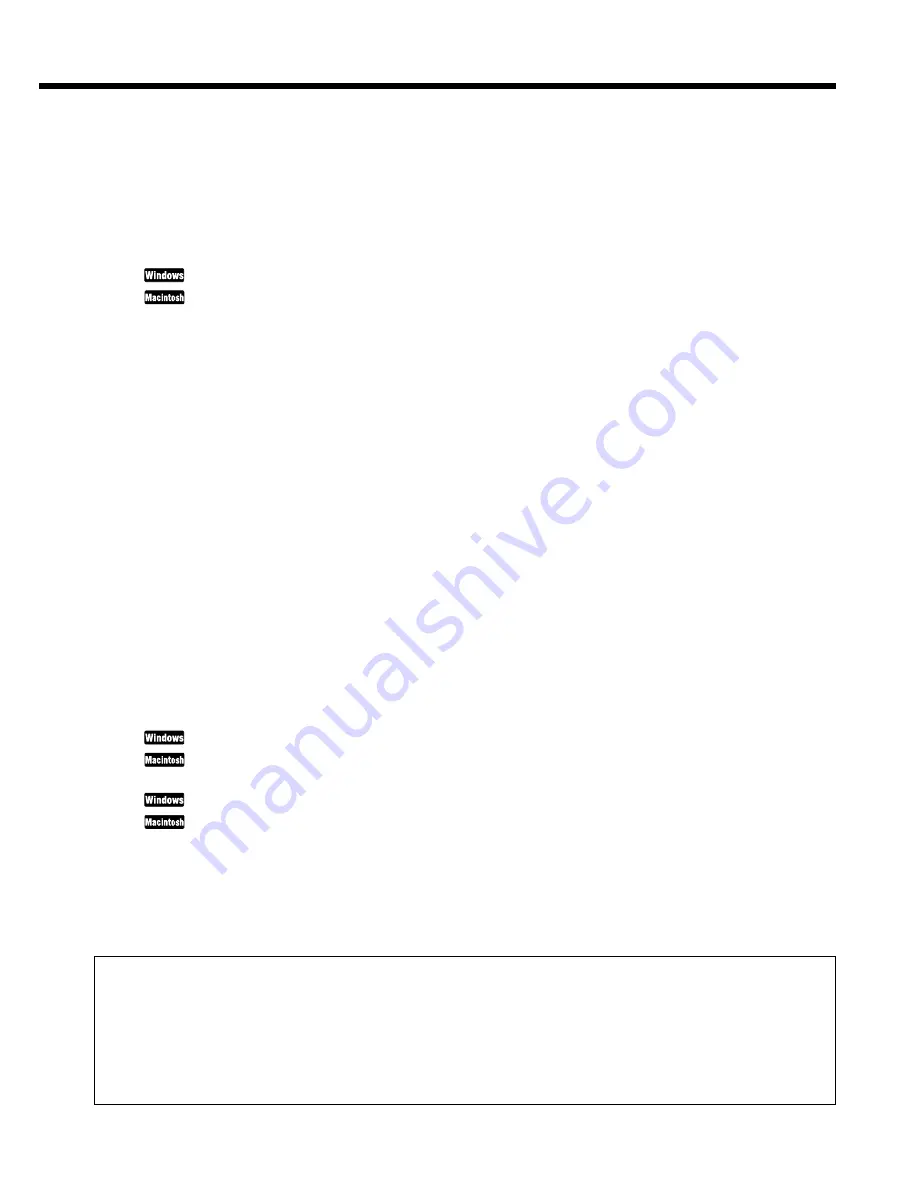
3
Contents
Safety Precautions ..................................................................................................................4
Parts and Functions of the Printer ..........................................................................................8
Notes on Handling the USB Interface...................................................................................10
Printing Your Document
Printing from Windows .................................................................................................................12
Printing from a Macintosh ............................................................................................................16
Loading Paper (A4 size) .......................................................................................................20
Using Plain Paper........................................................................................................20
About a Variety of Print Media ..............................................................................................22
Notes on Handling Print Media ...................................................................................23
Using the BJ Cartridges and Scanner Cartridge ..................................................................24
About Cartridge Types .................................................................................................24
About Cartridge Combinations ....................................................................................26
Installing the Photo BJ Cartridge ..........................................................................................28
Replacing the Ink Tanks........................................................................................................30
Replacing the BJ Cartridge...................................................................................................33
Using the Scanner ................................................................................................................36
Before Using the Scanner ..........................................................................................................................37
Installing the IS Scan Software ..................................................................................................................40
Scanning and Saving the Image .................................................................................42
Printing the Image .......................................................................................................47
Routine Maintenance ............................................................................................................48
When to Replace the BJ Cartridge ............................................................................................................48
Printing a Nozzle Check Pattern ..................................................................................................49
Printing a Nozzle Check Pattern..................................................................................................50
Cleaning the Print Heads ...........................................................................................................................51
Aligning the Print Heads ..............................................................................................................55
Aligning the Print Heads ..............................................................................................................56
Cleaning the Printer ...................................................................................................................................57
Troubleshooting.....................................................................................................................58
Specifications ........................................................................................................................74
For Windows 95 and Windows NT 4.0 Users
The screen shots in this User's Guide show the screen displays for Windows 98.
•
If you are a Windows 95 user, the screen displays are almost identical and the operation proce-
dures can be used in precisely the same way.
•
If you are a Windows NT 4.0 user, please note that some of the operation procedures are differ-
ent. For more details, please refer to the "NT_Guide320.doc" document file provided with the
printer driver for Windows NT 4.0.


















