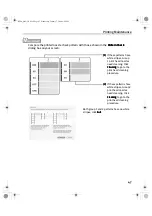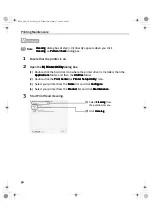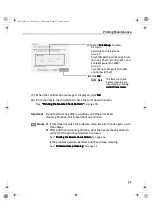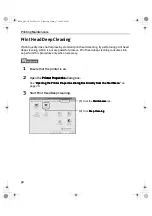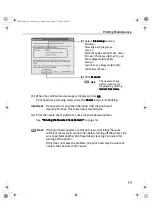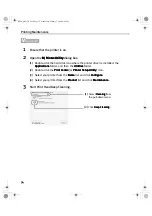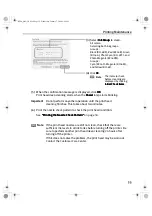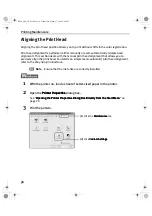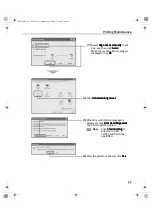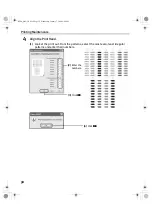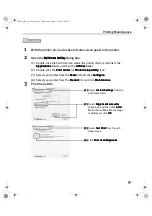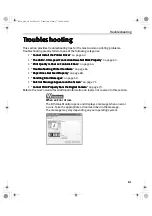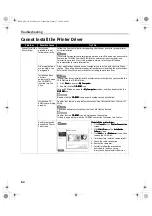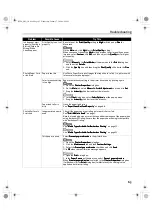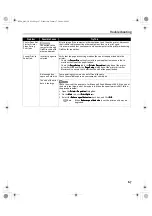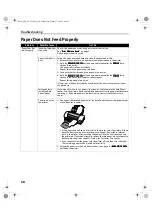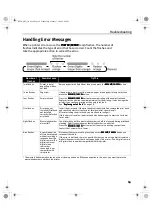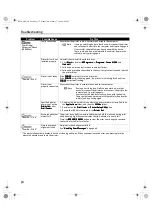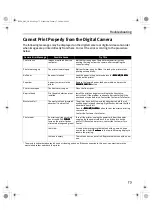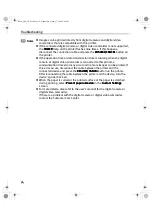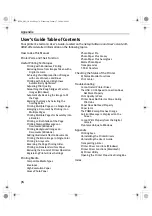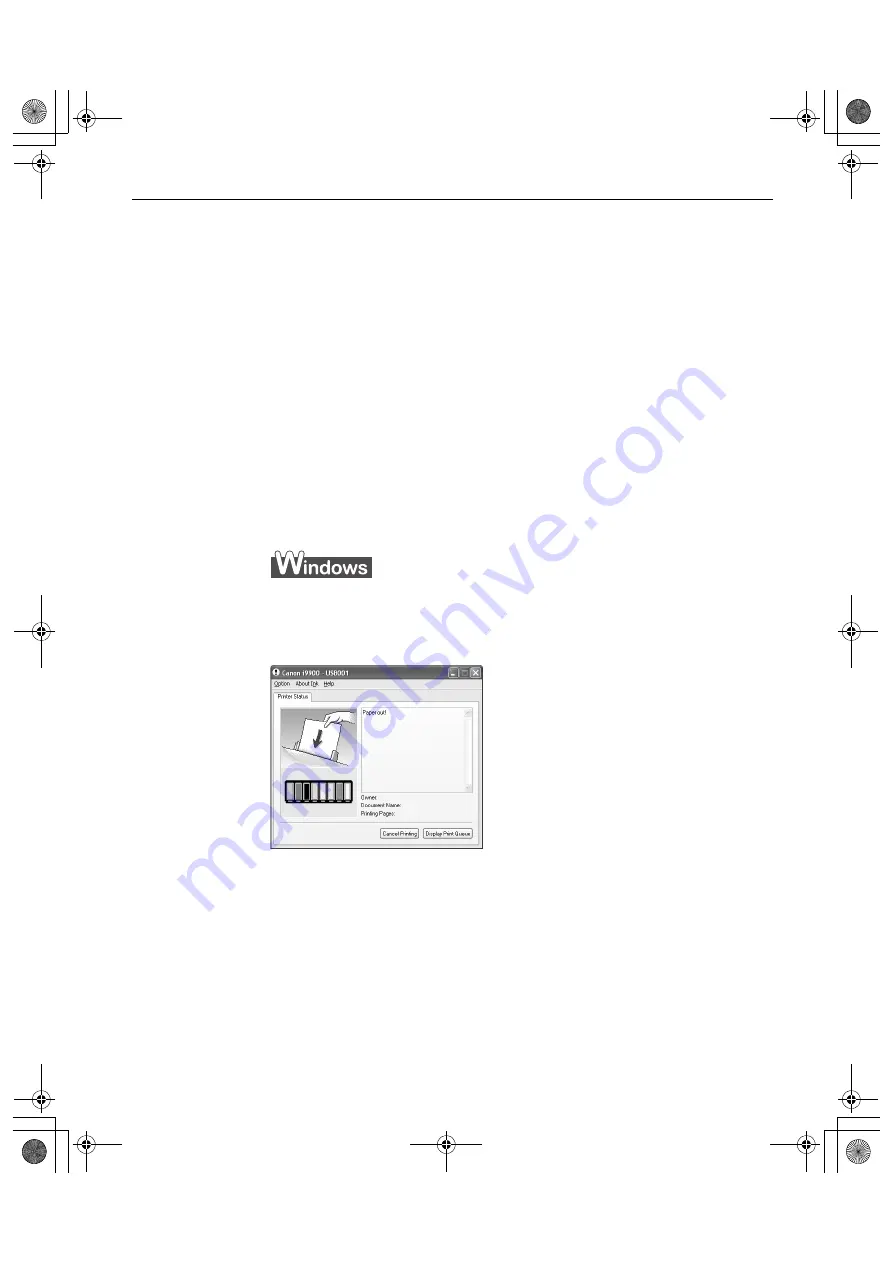
Troubleshooting
61
Troubleshooting
Troubleshooting
Troubleshooting
Troubleshooting
This section provides troubleshooting tips for the most common printing problems.
Troubleshooting usually falls into one of the following categories.
• “Cannot Install the Printer Driver
Cannot Install the Printer Driver
Cannot Install the Printer Driver
Cannot Install the Printer Driver” on page 62.
• “The USB 2.0 Hi-speed Connection Does Not Work Properly
The USB 2.0 Hi-speed Connection Does Not Work Properly
The USB 2.0 Hi-speed Connection Does Not Work Properly
The USB 2.0 Hi-speed Connection Does Not Work Properly” on page 63.
• “Print Quality is Poor or Contains Errors
Print Quality is Poor or Contains Errors
Print Quality is Poor or Contains Errors
Print Quality is Poor or Contains Errors” on page 64.
• “Troubleshooting Printer Hardware
Troubleshooting Printer Hardware
Troubleshooting Printer Hardware
Troubleshooting Printer Hardware” on page 66.
• “Paper Does Not Feed Properly
Paper Does Not Feed Properly
Paper Does Not Feed Properly
Paper Does Not Feed Properly” on page 68.
• “Handling Error Messages
Handling Error Messages
Handling Error Messages
Handling Error Messages” on page 69.
• “An Error Message Appears on the Screen
An Error Message Appears on the Screen
An Error Message Appears on the Screen
An Error Message Appears on the Screen” on page 71.
• “Cannot Print Properly from the Digital Camera
Cannot Print Properly from the Digital Camera
Cannot Print Properly from the Digital Camera
Cannot Print Properly from the Digital Camera” on page 73.
Refer to the
User's Guide
for additional information on topics not covered in this section.
When an Error Occurs
The BJ Status Monitor opens and displays a message when an error
occurs. Take the appropriate action described in the message.
The message may vary depending on your operating system.
i9900_QSG_US.book Page 61 Wednesday, January 7, 2004 6:09 PM