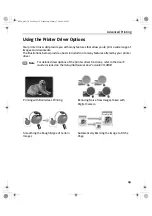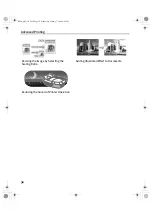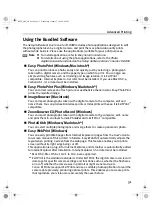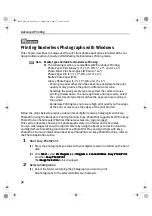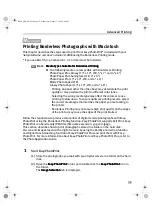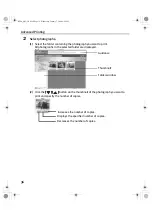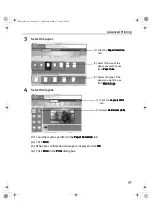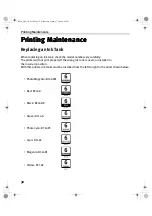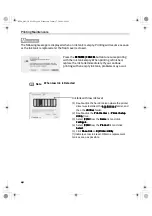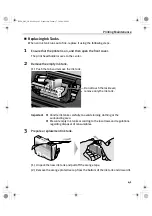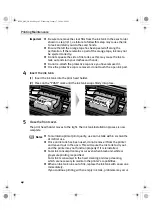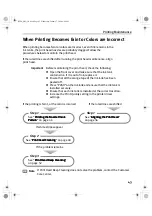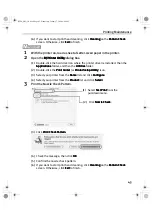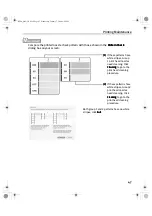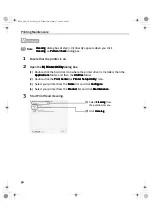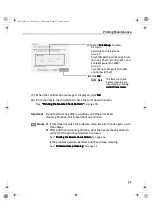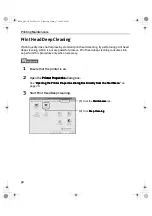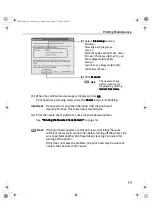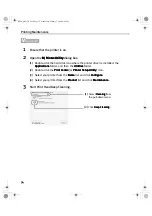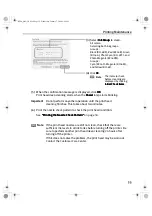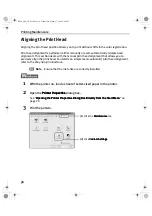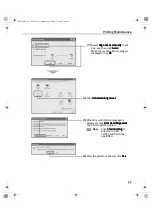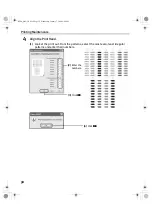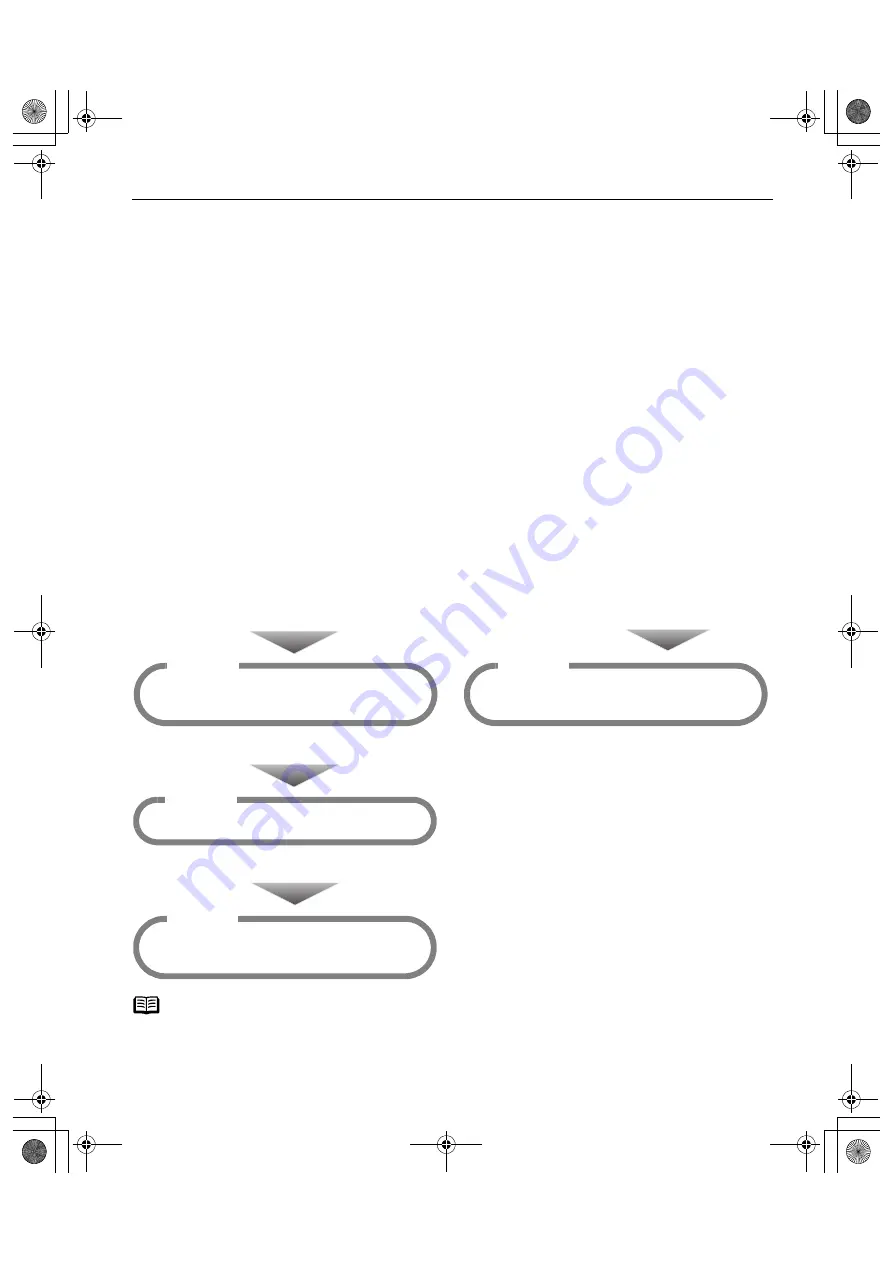
Printing Maintenance
43
When Printing Becomes Faint or Colors are Incorrect
When printing becomes faint or colors are incorrect, even if ink remains in the
ink tanks, the print head nozzles are probably clogged. Follow the
procedures below to maintain the print head.
If the ruled lines are shifted after running the print head maintenance, align
print head.
Important
Before maintaining the print head, check the following;
Open the front cover and make sure that the ink tank
contains ink. If it is out of ink, replace it.
Ensure that all the orange tape of the ink tank has been
peeled off.
Press "PUSH" on the ink tank and ensure that the ink tank is
installed securely.
Ensure that each ink tank is installed at the correct location.
Increase the Print Quality setting in the printer driver
settings.
Note
If Print Head Deep Cleaning does not solve the problem, contact the Customer
Care Center.
See “Print Head Deep Cleaning
Print Head Deep Cleaning
Print Head Deep Cleaning
Print Head Deep Cleaning”
on page 52
Step 3
If the ruled lines are shifted
If the printing is faint, or the color is incorrect
See “Print Head Cleaning
Print Head Cleaning
Print Head Cleaning
Print Head Cleaning” on page 48
Step 2
See “Aligning the Print Head
Aligning the Print Head
Aligning the Print Head
Aligning the Print Head”
on page 56
Step 1
If the problem remains
See “Printing the Nozzle Check
Printing the Nozzle Check
Printing the Nozzle Check
Printing the Nozzle Check
Pattern
Pattern
Pattern
Pattern” on page 44
Step 1
If white stripes appear
i9900_QSG_US.book Page 43 Wednesday, January 7, 2004 6:09 PM