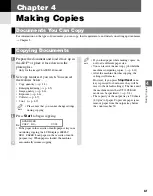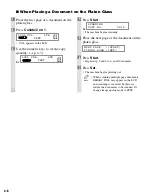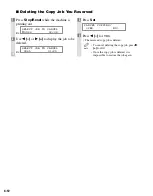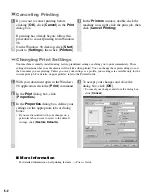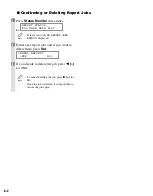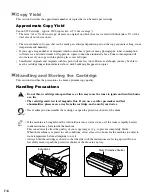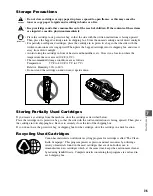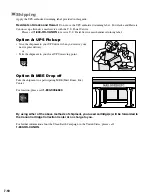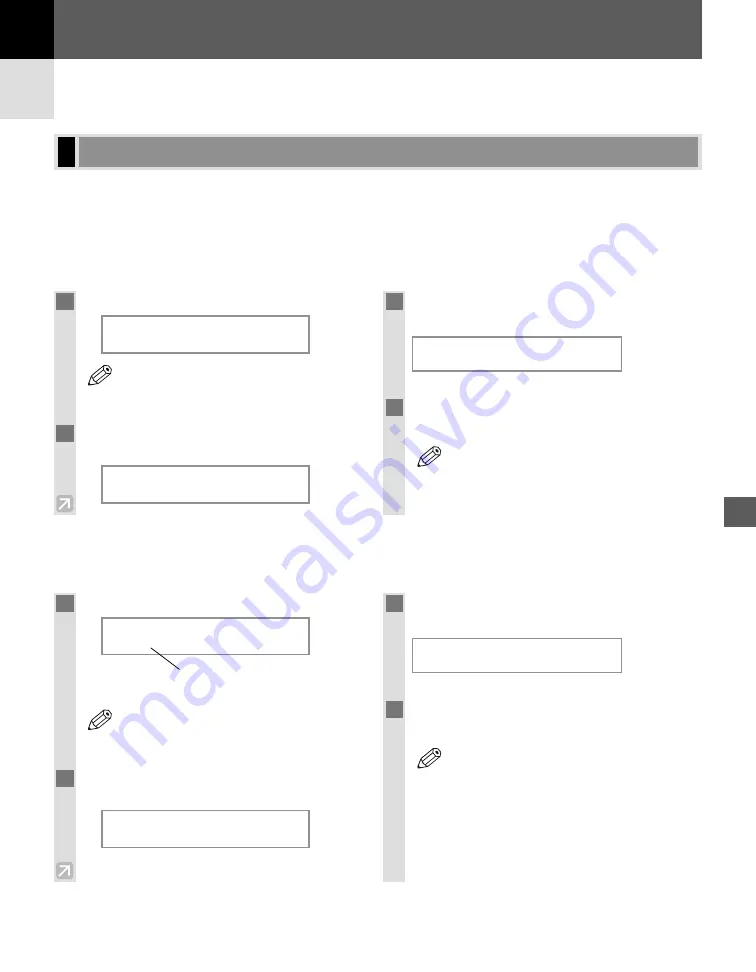
6-1
Use Status Monitor to confirm or delete the following jobs.
- Copy jobs
- Print jobs
- Report jobs
■
Confirming or Deleting a Copy Job
■
Confirming or Deleting a Print Job
Checking the Status of Copy, Print and Report Jobs
Status Monitor
6
Status Monitor
Chapter 6
1
Press
Status Monitor
twice.
Ex:
• If there is no job,
NO PRINT JOBS
EXIST
is displayed.
2
Press
4
(–)
or
e
(+)
to confirm the file
name.
Ex:
3
If you want to delete the print job, press
Set
.
4
If you decide to delete the print job, press
4
(–)
for
YES
.
• To cancel deleting the job, press
e
(+)
for
NO
.
Once the job is deleted, it is impossible to
restore the job again.
• The LCD can display characters in ASCII
cord. Using characters other than those in
ASCII cord may have the LCD display
garbled characters.
NOTE
CANCEL PRINTING?
<YES
NO>
PRINT STATUS
_ _ _ _ _ _ _ _ _ _ _ _ _ _
NOTE
PRINT STATUS
_ _ _ _ _ _ _ _ _ _ _ _ _ _
1
Press
Status Monitor
.
Ex:
• If there is no job,
NO COPY JOBS EXIST
is displayed.
2
Press
4
(–)
or
e
(+)
to confirm the job
number, and the quantity of copies.
Ex:
3
If you want to delete the copy job, press
Set
.
4
If you decide to delete the job, press
4
(–)
for
YES
.
• To cancel deleting the job, press
e
(+)
for
NO
.
Once the job is deleted, it is impossible to
restore the job again.
NOTE
CANCEL COPYING?
<YES
NO>
COPY STATUS
0003 03
×
02
NOTE
COPY STATUS
A
0002 06
×
01
File Name