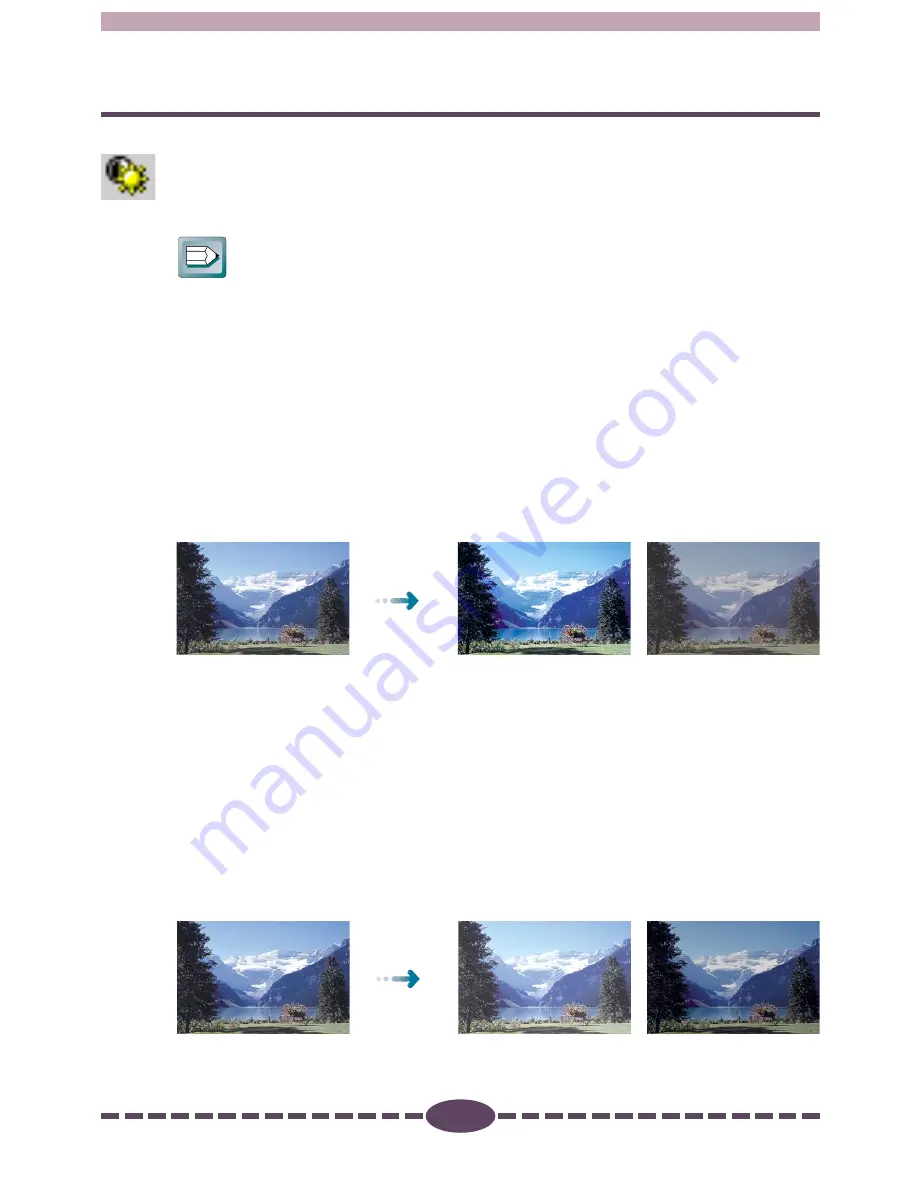
47
S T E P 3
Brightness and Contrast Settings
You can adjust the image with two slide bars, one for contrast and one for
brightness. Use this method to adjust an image before scanning if it is slightly out
of focus or too dark.
Hint
• You cannot use this feature with the black and white or color scan modes
when ColorSync is selected.
Contrast
Contrast is the difference between the lightest light and the darkest dark in the
image. A high contrast setting creates a great difference between light and dark
shades, and there is a very sharp distinction between light and dark areas of the
image. A low contrast setting creates a small difference between light and dark
shades, and the distinction between light and dark areas of the image are not as
obvious.
If the image appears slightly out of focus, increase the contrast setting to sharpen
the image. If the contrast setting is too high, shadows will blacken and the
highlights will wash out.
Brightness
Brightness is the overall lightness or darkness of an image without changing the
contrast. Adjust the brightness setting to change the overall lightness or darkness
of the entire image. If the brightness setting is too high, the highlights will wash
out, and if too low, the shadows will blacken.
Contrast = 128 (Normal)
Contrast = 100
Contrast = 170
Brightness = 128 (Normal)
Brightness = 80
Brightness = 190






























