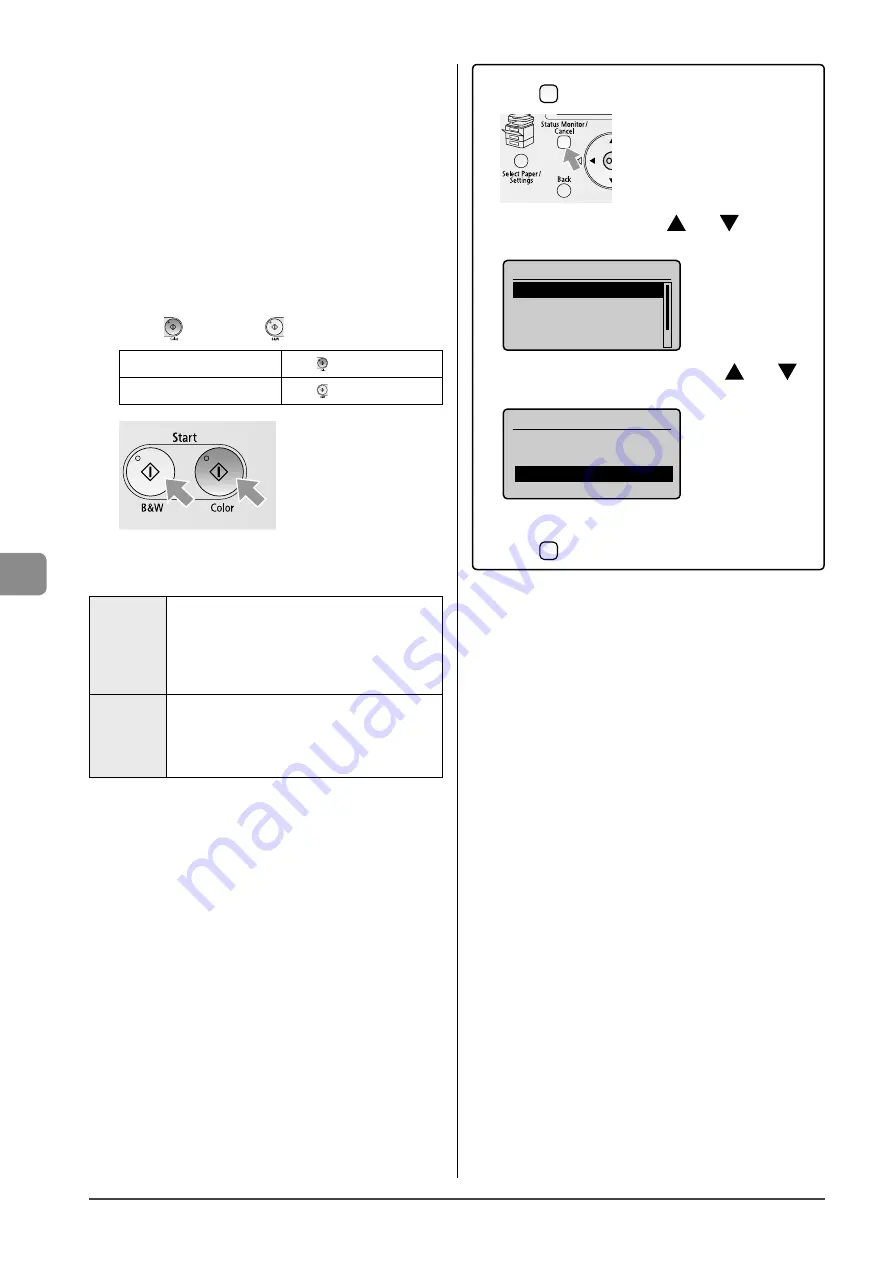
7-4
U
sing the Scan F
unc
tions
5
Specify the scan settings depending on the types
of documents or use.
The following settings can be changed.
For details on each item, see "Scan" in the e-Manual.
Scanning size
Density
Original orientation
Original type
Sharpness
Data Size (Color Only)
The settings specifi ed here are eff ective only for the current
operation.
To make the settings eff ective for all the transmitting operations to
a USB memory, see "Scan" in the e-Manual.
6
Press
[
] (Color) or [
] (B&W).
For Color Scan
Press [
] (Color).
For Black and White Scan
Press [
] (B&W).
Scanning operation starts. The scanned data is sent to the USB
memory when scanning is complete.
Names of the folders and fi les where data is saved
Folder name
The "SCAN_00" folder is created in the uppermost hierarchy
(root directory) in the USB memory, and the fi le is saved in
this folder.
When the "SCAN_00" folder is full, the "SCAN_01" folder is
created, and folders (up to "SCAN_99") will be created in
order.
File name
A fi le name between "SCAN0000.PDF" and "SCAN9999.PDF"
is provided.
The two-digit number of the folder is provided in the fi fth
and sixth characters from the left.
Up to 100 fi les can be saved in a folder.
•
•
•
•
•
•
When removing a USB memory
(1) Press [
] (Status Monitor/Cancel).
(2) Select <Device Status> with [
] or [
], and then
press [OK].
Status Monitor/Cancel
Device Status
Copy Job Status
Fax Job Status/Hist...
Print Job Status/Hi...
(3) Select <Remove Memory Media> with [
] or [
],
and then press [OK].
Device Status
Paper Information
Toner Gauge
Remove Memory Media
Check Counter
(4) Remove the USB memory.
(5) Press [
] (Status Monitor/Cancel) to close the screen.
Содержание 3556B001AA
Страница 24: ...xviii ...
Страница 70: ...4 6 Printing from a Computer ...
Страница 84: ...5 14 Registering Destinations in the Address Book ...
Страница 112: ...6 28 Using the Fax Functions ...
















































