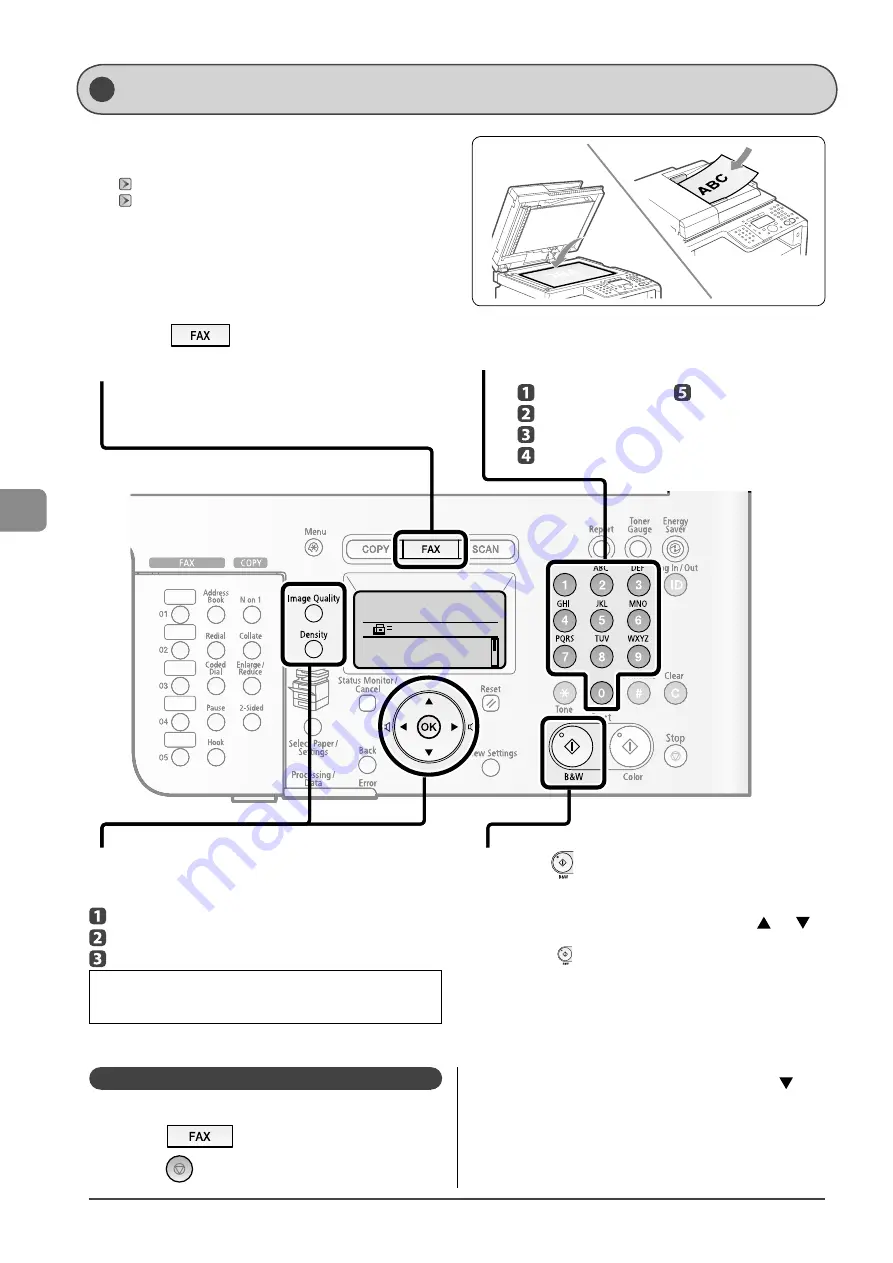
6-2
U
sing the F
ax F
unc
tions
Specify destination.
2010 01/01 12:52AM
RX Mode: Auto
Resolution: 200 x 100...
1
Place documents on the platen glass or load
them in the feeder.
2
Press [
].
3
Set scanning settings for documents as needed.
There are the three items you can specify.
(For details, see P.6-3 .)
Image quality settings
Density settings
Sharpness settings
The settings specifi ed here are eff ective only for the current sending
operation. To make the settings eff ective for all the copy operations, see
"Changing the Default Values for Fax" (
4
Specify the destination.
These are the following methods to specify a destination.
(For details, see P.6-4 to 6-5 .)
5
Press [
] (B & W).
When placing documents on the platen glass
Perform the following procedure.
(1) Select the size of the original document with [
] or [
],
and then press [OK].
(2) Press [
] (B & W) for each document.
(3) When all documents are scanned completely, select <Start
Sending>, and then press [OK].
Entering the fax number
One-touch keys
Coded dialing
Group dialing
Address book
- Sequential broadcast
Canceling Sending of Fax D ocuments
You can cancel a sending job that is in the process of being sent.
1
Press
[
].
2
Press
[
] (Stop).
Basic Method for Sending Faxes
3
When <Cancel?> appears, select <Yes> with [
],
and then press [OK].
Transmission is canceled.
This section describes the basic procedure for
sending faxes.
Содержание 3556B001AA
Страница 24: ...xviii ...
Страница 70: ...4 6 Printing from a Computer ...
Страница 84: ...5 14 Registering Destinations in the Address Book ...
Страница 112: ...6 28 Using the Fax Functions ...






























