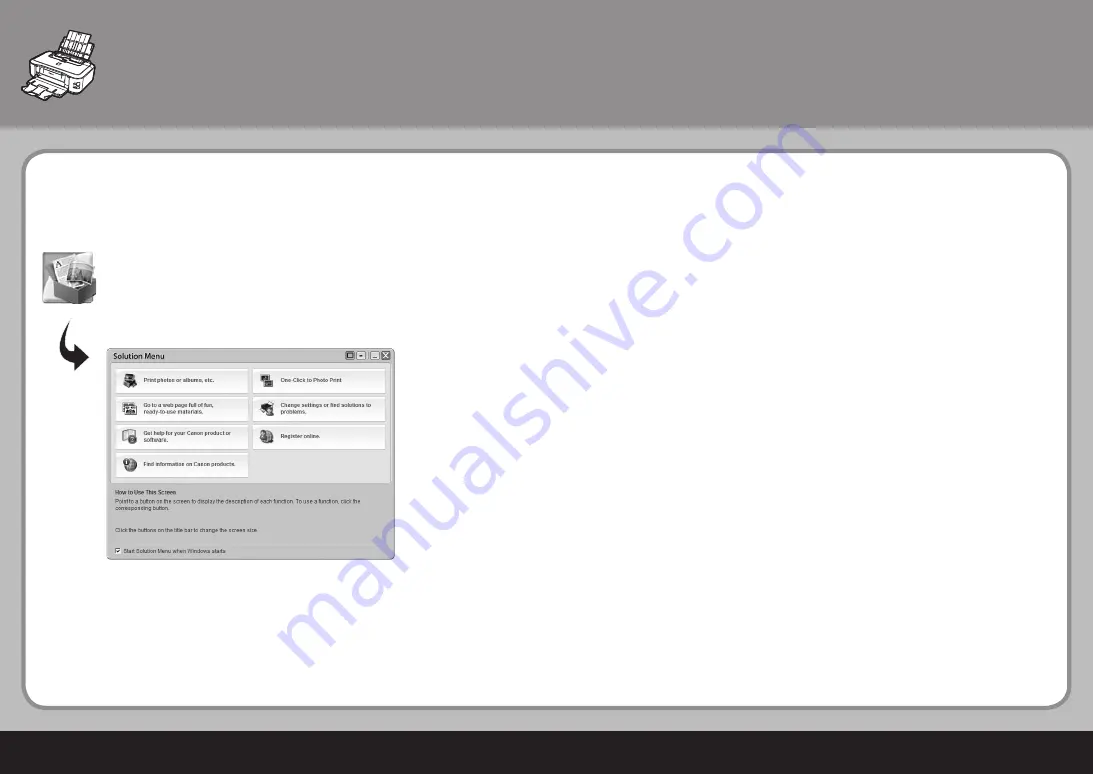
2
Solution Menu
■
Solution Menu is a gateway to functions and information that allow you to make full use of the printer!
Open various applications and on-screen manuals with a single click.
You can start Solution Menu from the
Solution Menu
icon on the desktop (Windows) or on
the Dock (Macintosh).
If you have a problem with printer settings, click the
Change settings or find solutions to
problems
icon in Solution Menu to open
My Printer
(Windows only).
*The buttons displayed vary depending on the country or region of purchase.
Example: Windows Vista
After Installing the Printer










































