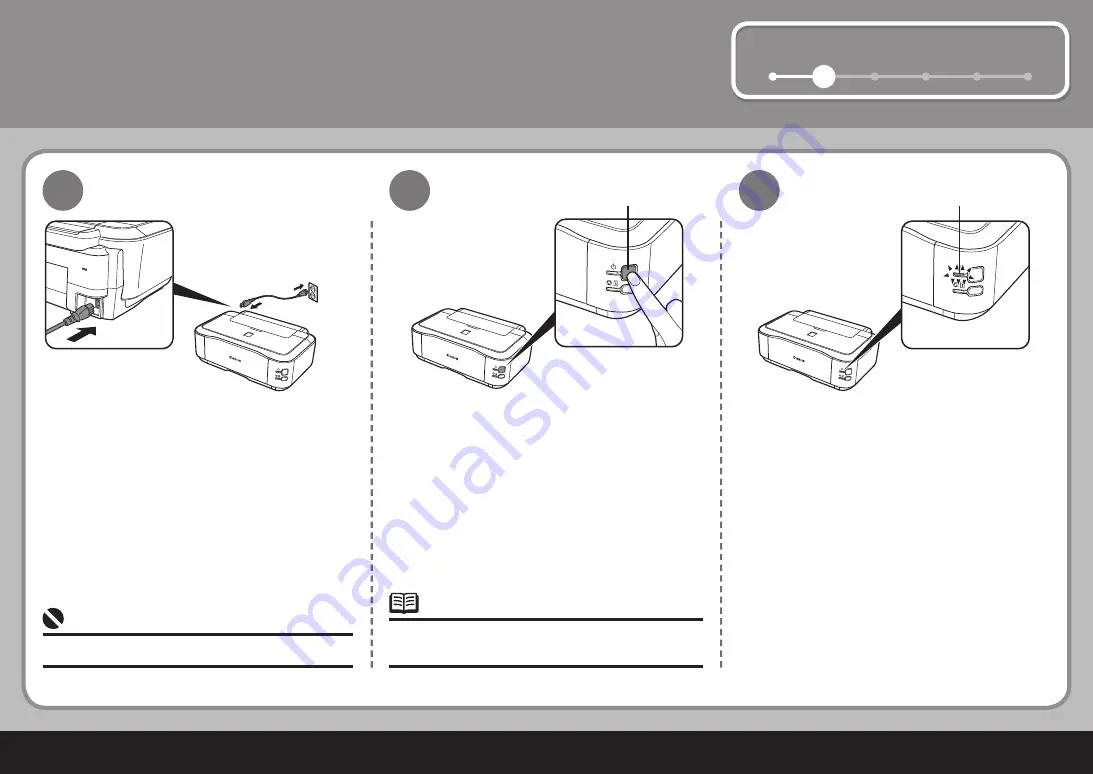
3
1
2
3
4
5
6
(1)
(2)
(A)
(B)
2
2
3
1
Turn the Power On
Plug in the power cord on the left side at the
back of the printer and connect the other end
to the wall outlet.
Press the
ON
button (A) to turn on the printer.
Confirm that the
POWER
lamp (B) lights
green.
Do NOT connect the USB cable at this stage.
•
The printer may make some operating noises.
This is normal operation.
•






































