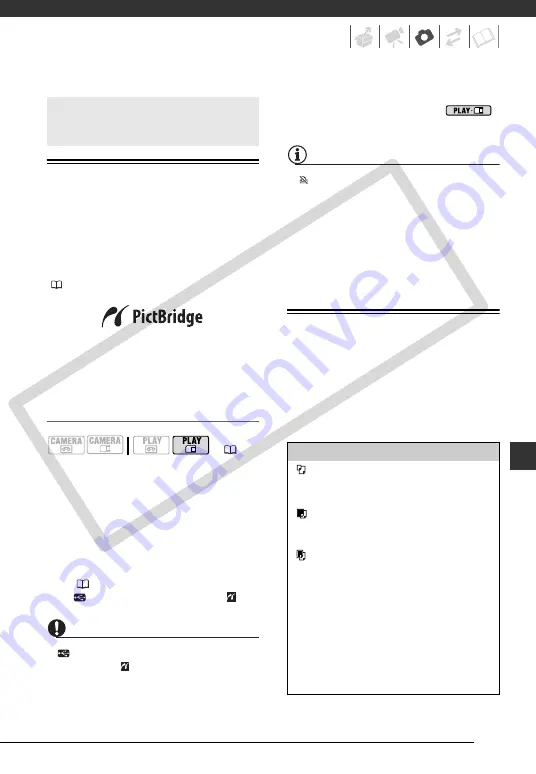
57
Printing Photos
Printing Photos – Direct Print
The camcorder can be connected to
any PictBridge-compatible printer. You
can mark in advance the still images
you want to print and set the desired
number of copies as a print order
(
Canon printers:
SELPHY printers of the
CP, DS and ES series and PIXMA
printers marked with the PictBridge
logo.
Connecting the Camcorder to the Printer
1
Insert the memory card containing
the still images you want to print.
2
Turn on the printer.
3
Connect the camcorder to the
printer using the supplied USB
cable.
• Refer to
PC Connection Diagrams
(
•
appears and changes to
.
IMPORTANT
If
continues to flash (for more than
1 minute) or if
does not appear, the
camcorder is not correctly connected to
the printer. In such case, disconnect the
USB cable and turn off the camcorder and
the printer. After a short while, turn them
on again, set the camcorder to
mode and restore the connection.
NOTES
•
will appear for images that cannot be
printed.
• We recommend powering the
camcorder using the compact power
adapter.
• Refer also to the printer’s instruction
manual.
Selecting the Print Settings
You can select the number of copies
and other settings for printing. The
setting options vary depending on your
printer model.
Options
Printing Photos
(
[PAPER]
[
PAPER SIZE]: Available paper sizes vary
depending on the printer model.
[
PAPER TYPE]: Select [PHOTO],
[FAST PHOTO], [PLAIN] or [DEFAULT].
[
PAGE LAYOUT]: Select [DEFAULT] or one of
the following available page layouts.
[BORDERED]: Prints the whole image area almost
exactly as the recorded still image.
[BORDERLESS]: Enlarges the center portion of
the still image to fit the width/height ratio of the
selected paper size. The top, bottom and sides of
the still image may be slightly trimmed out.
[2-UP], [4-UP], [8-UP], [9-UP], [16-UP]: Refer to
the sidebar on page 58.
CO
PY
















































