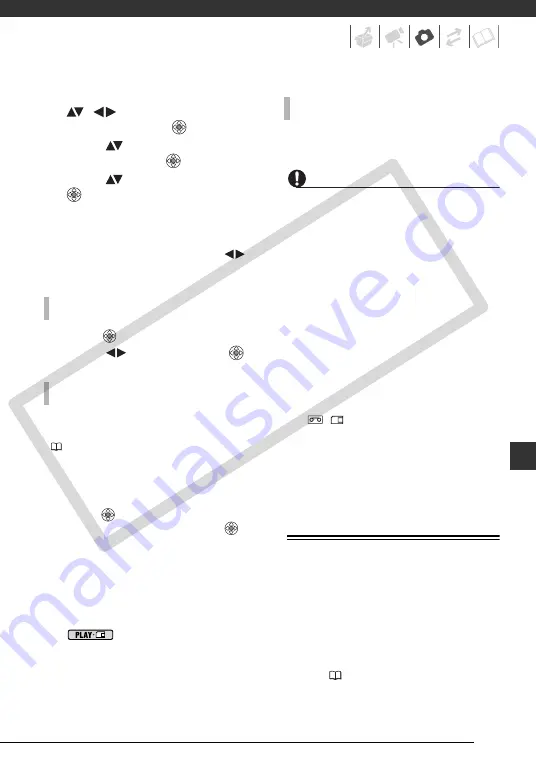
59
3
In the print settings menu, select
(
,
) the setting you want to
change and press (
).
4
Select (
) the desired setting
option and press (
).
5
Select (
) [PRINT] and press
(
).
• Printing starts. The print settings
menu disappears when printing is
completed.
• To continue printing, select (
)
another still image.
1 Press (
) while printing.
2 Select (
) [OK] and press (
).
If an error occurs during the printing
process, an error message appears
(
84).
- Canon’s PictBridge-compatible
printers: Resolve the error. When
printing does not resume
automatically, select [CONTINUE] and
press (
). If [CONTINUE] cannot be
selected, select [STOP], press (
)
and retry printing. Refer also to the
printer’s instruction manual for details.
- If the error still persists and printing
does not restart, disconnect the USB
cable and turn off the camcorder and
the printer. After a short while, turn
them on again, set the camcorder to
mode and restore the
connection.
Disconnect the cable from the camcorder
and printer and turn off the camcorder.
IMPORTANT
• The following still images may not be
correctly printed with a PictBridge-
compatible printer.
- Images created or changed on a
computer and transferred to the
memory card.
- Images recorded with the camcorder
but edited on a computer.
- Images whose file names were changed.
- Images not recorded with this
camcorder.
• Observe the following precautions
during printing:
- Do not turn off the camcorder or the
printer.
- Do not change the position of the
/
switch.
- Do not disconnect the USB cable.
- Do not remove the memory card.
• If the message “BUSY” does not
disappear, disconnect the USB cable and
restore the connection after a short while.
Print Orders
You can mark in advance the still
images you want to print and set the
desired number of copies as a print
order. Later, you can easily print out the
print orders by connecting the
camcorder to a PictBridge-compatible
printer (
57). You can set print orders
for up to 998 still images.
T
O
CANCEL
THE
PRINTING
P
RINTING
ERRORS
W
HEN
YOU
HAVE
FINISHED
PRINTING
CO
PY






























