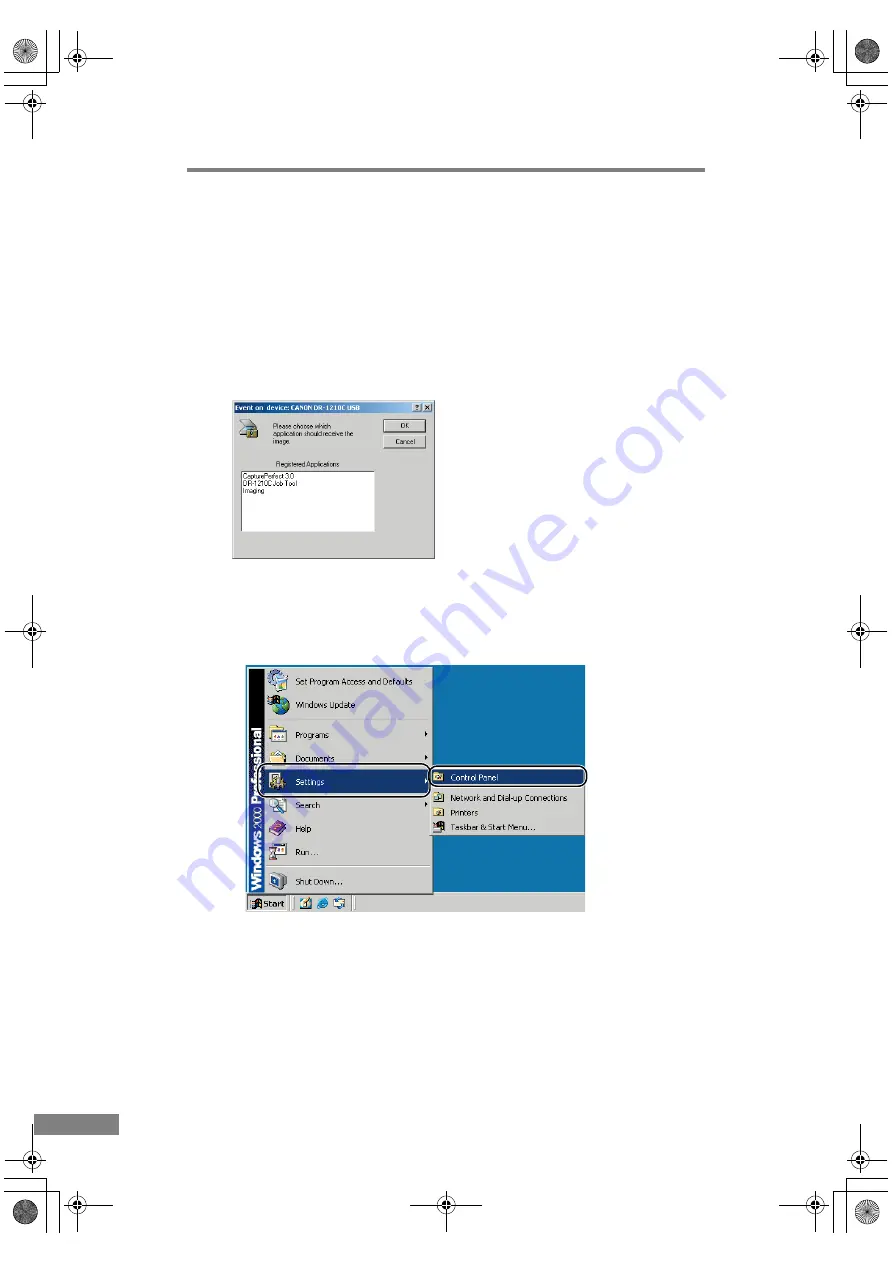
38
Using the Scanner
Use the Start Button to Start Applications
This scanner supports Windows Event Driven Function. You can start
applications that are compatible with the Event Driven Function by pressing
[START] on the operation panel.
All applications that are compatible with the event function are enabled in the
initial status immediately after the scanner is set up. The following dialog box
opens when [START] is pressed if the scanner is in the “Ready” state.
Change the event settings as follows:
1.
Use the following procedure to open the “Event” settings dialog box.
1. Click the [Start] button
Æ
click [Settings] on the [Start] menu
Æ
click
[Control Panel]. (For Windows XP, click the [Start] button
Æ
click [Control
Panel].)
DR-1210C.book Page 38 Monday, December 19, 2005 10:35 AM
Содержание 1211B002 - DR 1210C
Страница 4: ...DR 1210C book Page iii Monday December 19 2005 10 35 AM ...
Страница 22: ...18 Before Using the Scanner DR 1210C book Page 18 Monday December 19 2005 10 35 AM ...
Страница 60: ...56 Using the Scanner DR 1210C book Page 56 Monday December 19 2005 10 35 AM ...
Страница 90: ...86 Index DR 1210C book Page 86 Monday December 19 2005 10 35 AM ...
















































