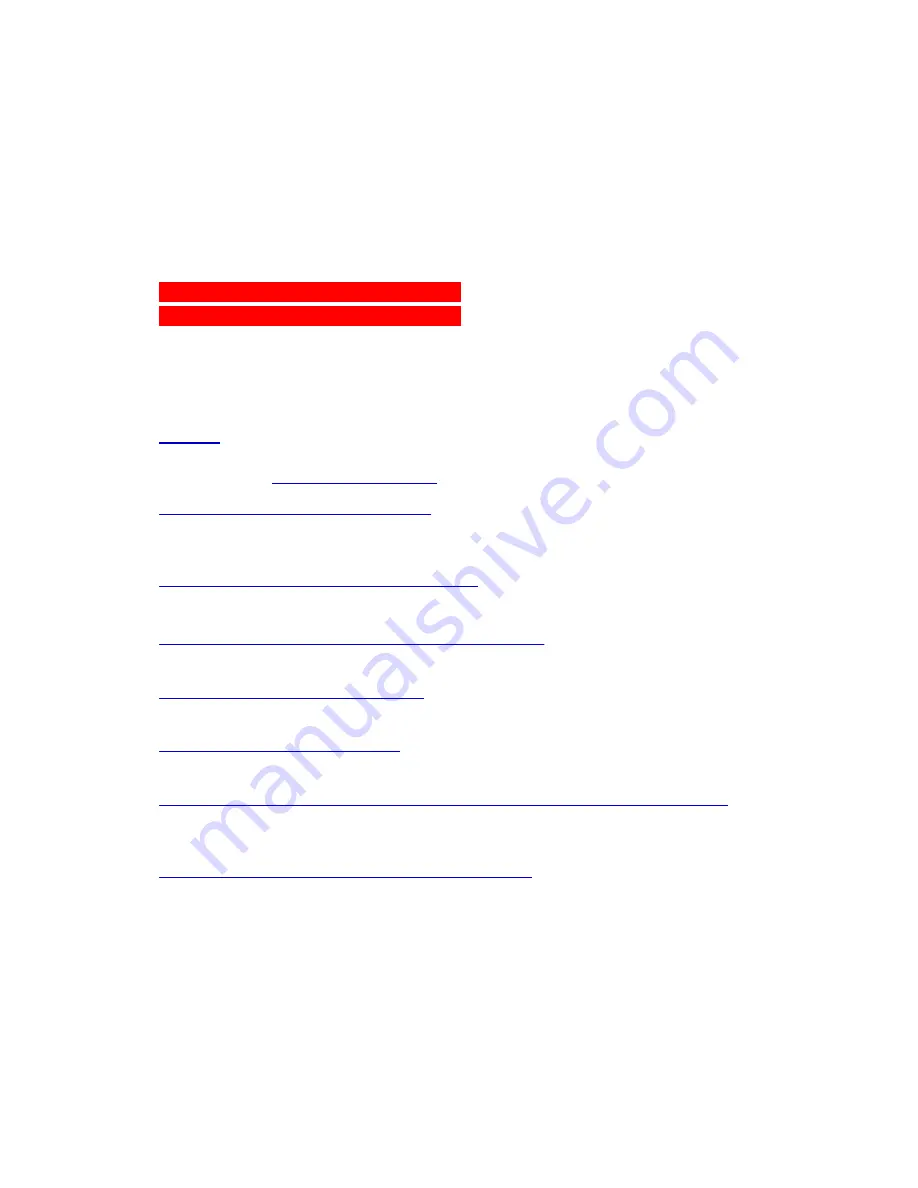
a b
c
S n a p S c a n ™ 1 2 1 2 u
U S B V e r s i o n
O w n e r ’ s G u i d e
P r e f a c e
T h i s c h a p t e r g i v e s y o u i n f o r m a t i o n a b o u t S n a p S c a n , a b o u t t h e o r g a n i z a t i o n ,
a n d a b o u t
h o w t o u s e t h i s g u i d e
.
C h a p t e r 1 — P r e p a r i n g t h e S c a n n e r
“ P r e p a r i n g t h e S c a n n e r ” e x p l a i n s h o w t o p r e p a r e y o u r S n a p S c a n f o r
i n s t a l l a t i o n .
C h a p t e r 2 — I n s t a l l i n g t h e S c a n n e r f o r P C
T h i s c h a p t e r s h o w s y o u h o w t o s e t u p y o u r S n a p S c a n f o r y o u r P C .
C h a p t e r 3 — I n s t a l l i n g t h e S c a n n e r f o r M a c i n t o s h
®
T h i s c h a p t e r s h o w s y o u h o w t o s e t u p y o u r S n a p S c a n f o r y o u r M a c i n t o s h .
C h a p t e r 4 — M a k i n g y o u r f i r s t s c a n
H e r e y o u f i n d i n s t r u c t i o n s o n h o w t o m a k e y o u r f i r s t s c a n .
A p p e n d i x A — T r o u b l e s h o o t i n g
“ T r o u b l e s h o o t i n g ” c a n b e h e l p f u l w h e n y o u c o m e a c r o s s p r o b l e m s .
A p p e n d i x B — T e c h n i c a l I n f o r m a t i o n o n t h e S n a p S c a n 1 2 1 2 u U S B V e r s i o n
T h i s a p p e n d i x p r o v i d e s s p e c i f i c a t i o n s f o r y o u r S n a p S c a n 1 2 1 2 u U S B
V e r s i o n .
A p p e n d i x C — S n a p S c a n R e g u l a t i o n C o m p l i a n c e
T h i s a p p e n d i x g i v e s y o u i n f o r m a t i o n a b o u t s a f e t y r e g u l a t i o n s a n d
e l e c t r o m a g n e t i c c o m p a t i b i l i t y .


































