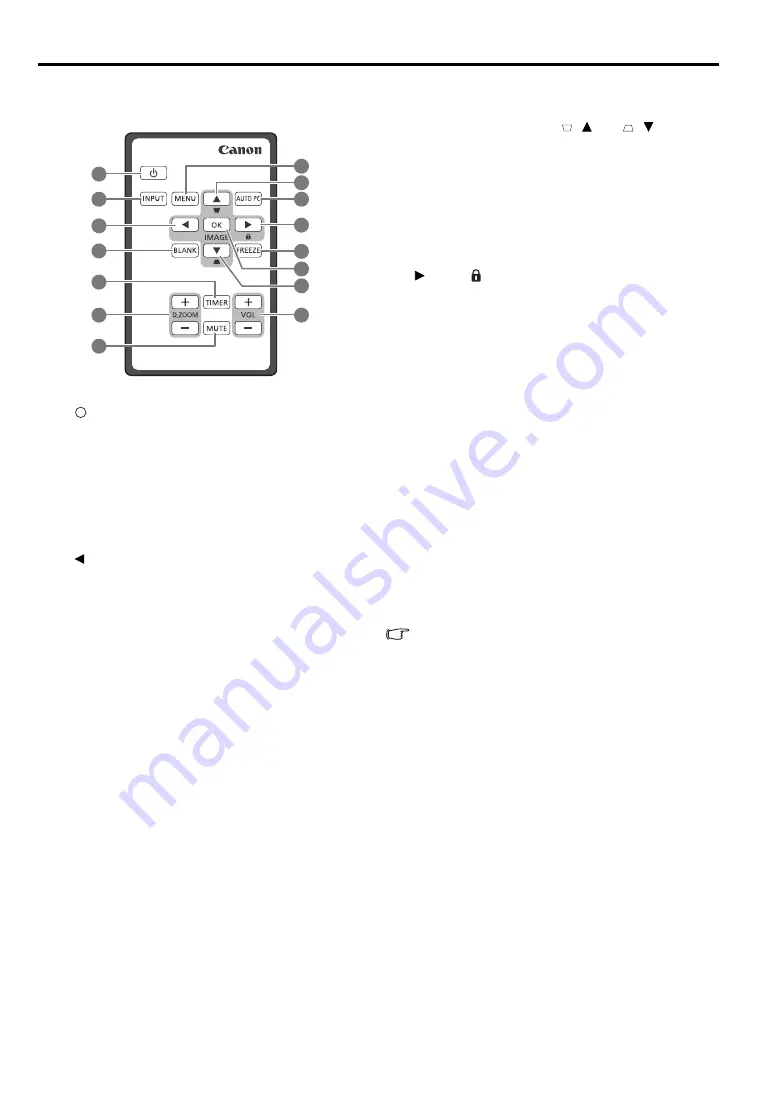
16
Remote control: LV-RC08
1.
POWER (ON/STANDBY)
Toggles the projector between standby mode and
on. See
"Starting up the projector" on page 30
and
"Shutting down the projector" on page 44
for
details.
2.
INPUT
Displays the source selection bar. See
for details.
3.
Left
Selects the desired menu items and makes
adjustments. See
details.
4.
BLANK
Used to hide the screen picture. See
for details.
5.
TIMER
Activates or adjusts some basic settings of an on-
screen timer. See
for details.
6.
D.ZOOM (+, -)
Magnifies or reduces the projected picture size.
See
"Magnifying and searching for details" on
for details.
7.
MUTE
Temporarily mutes the audio. See
for details.
8.
MENU
Turns on the On-Screen Display (OSD) menu.
Goes back to previous OSD menu, exits and saves
menu settings. See
for details.
9.
Keystone/Arrow keys (
/ Up,
/ Down)
Manually corrects distorted images resulting from
an angled projection. See
for details.
10. AUTO PC
Automatically determines the best picture timings
for the displayed image. See
11.
Right/
Activates panel key lock. See
for details.
When the On-Screen Display (OSD) menu is
activated, the #3, #9 and #11 keys are used as
directional arrows to select the desired menu items
and to make adjustments. See
for details.
12. FREEZE
Freezes the projected image. See
13. OK/IMAGE
Enacts the selected On-Screen Display (OSD)
menu item.
Selects an available picture setup mode. See
"Selecting a image mode" on page 39
for details.
14. VOLUME keys (+, -)
Adjusts the sound level. See
for details.
When you are under the MHL connection
mode and the projector OSD is off, these
buttons are available for controlling your
smart device: arrow keys, OK/IMAGE,
AUTO PC.
3, 9 and 11: arrows keys
Arrows keys are available for controlling your
smart device.
10. AUTO PC
Use the key to return or exit the OSD menu of
your smart device.
13. OK/IMAGE
Use the key to confirm the selection on the
OSD of your smart device.
To enter the MHL connection mode, connect a
MHL device (See
compatible smart device" on page 26
details.) and switch the input signal to HDMI/
MHL (See
"Switching input signal" on page 34
for details.).
Attention of the MHL device connection (See
"Connecting a MHL-compatible smart device"
on page 26
for details.)
1
2
3
4
6
5
8
9
10
11
12
14
13
7
9
I
I
















































